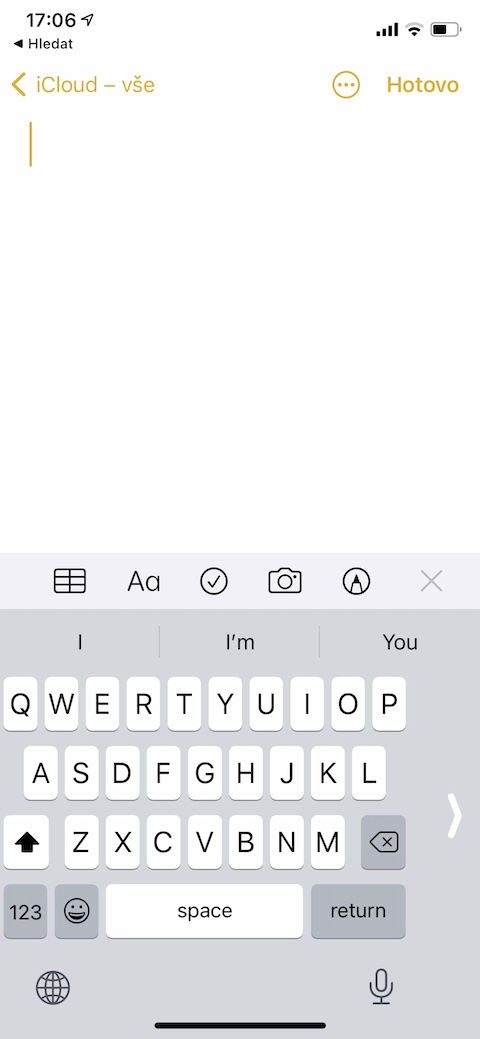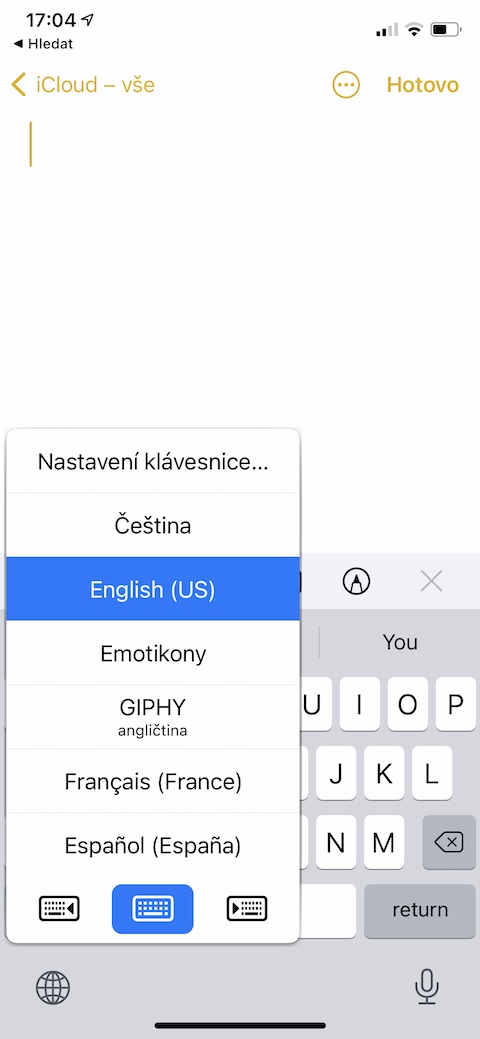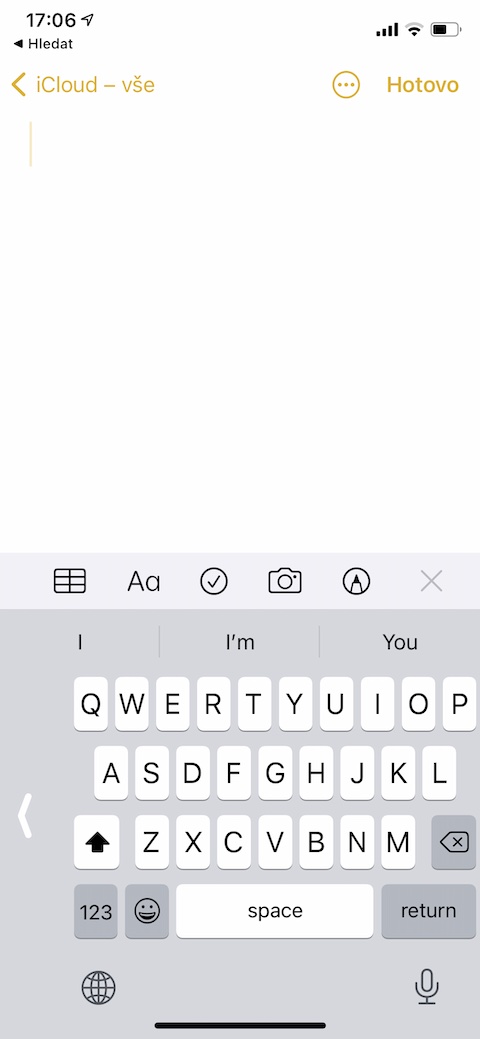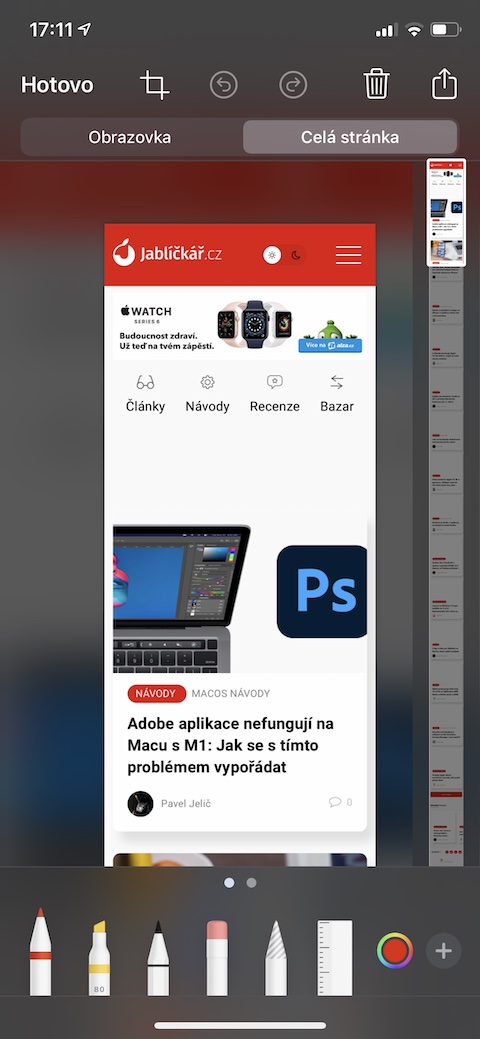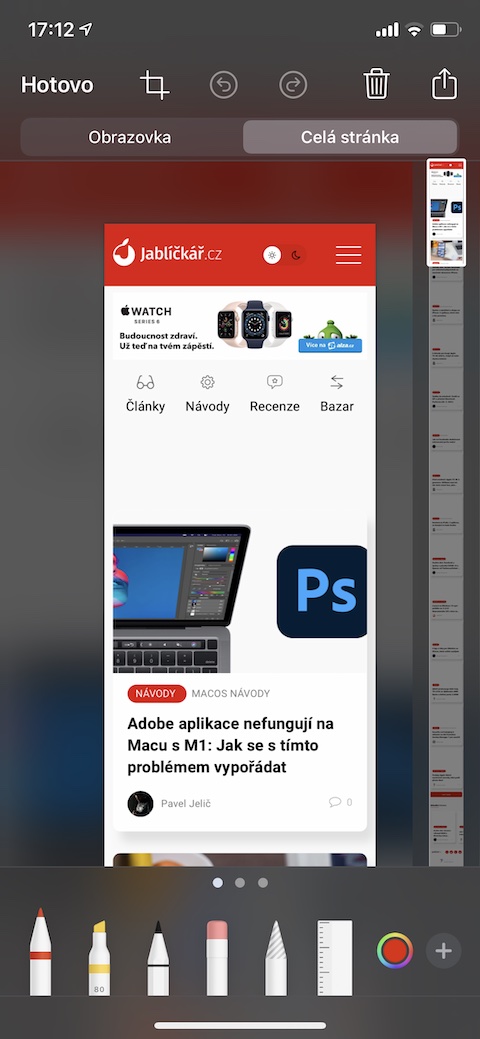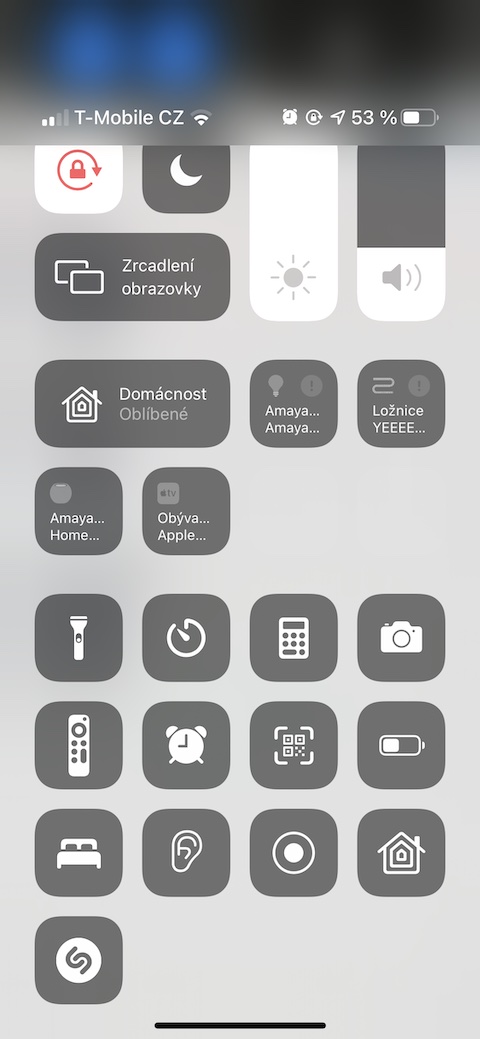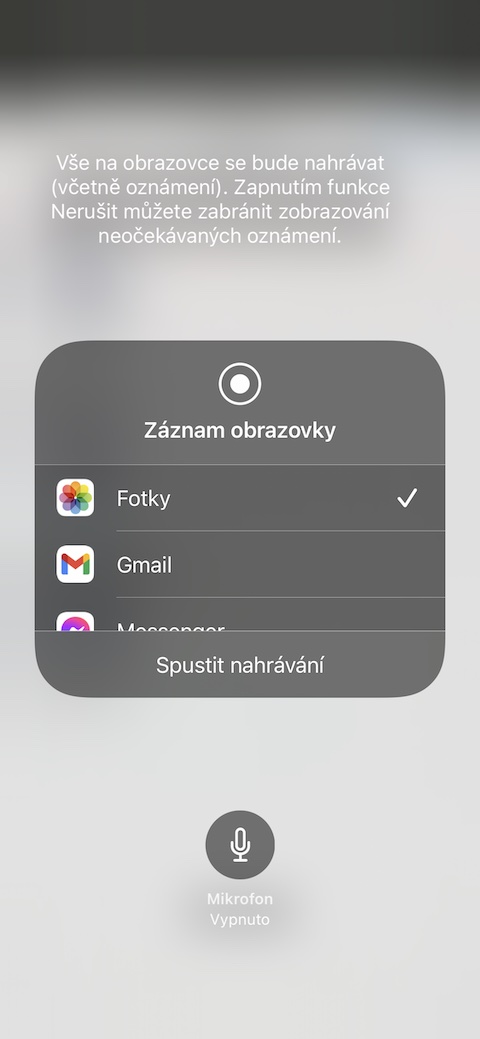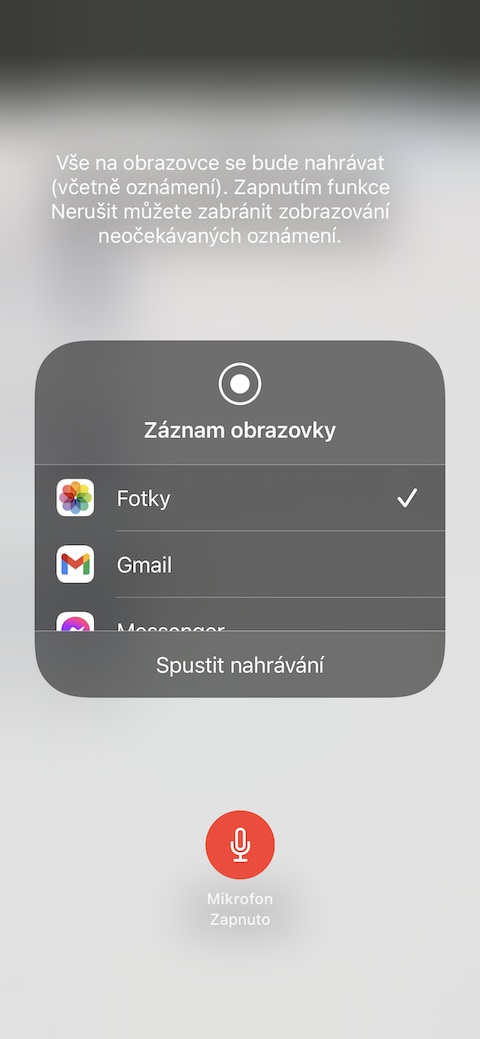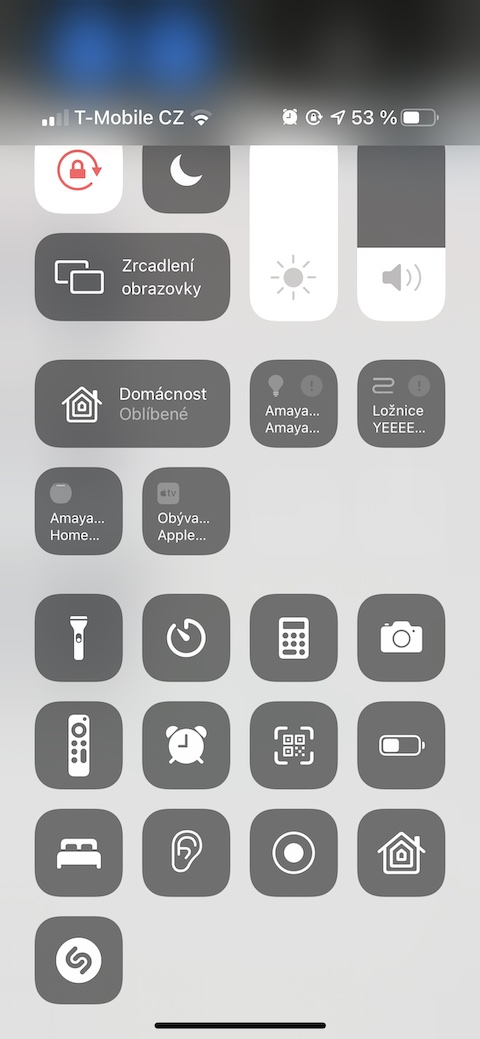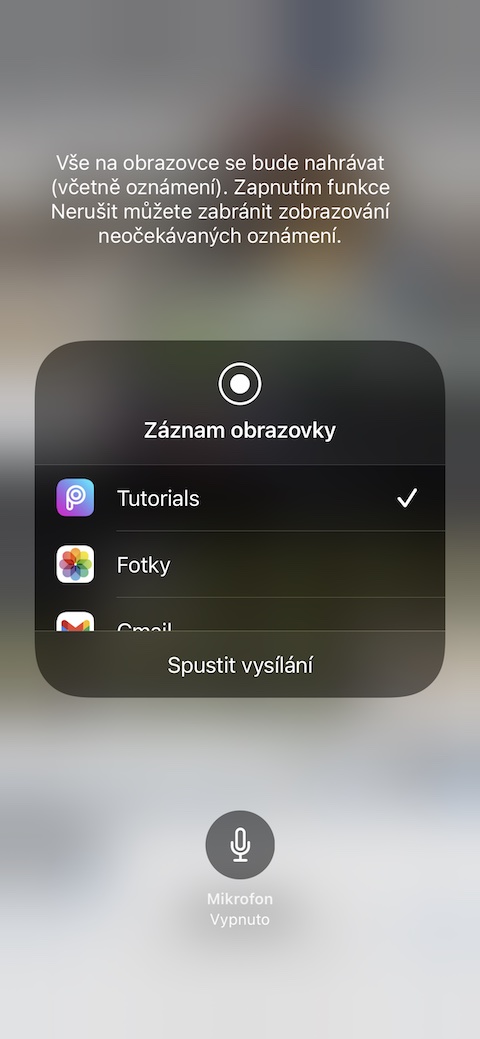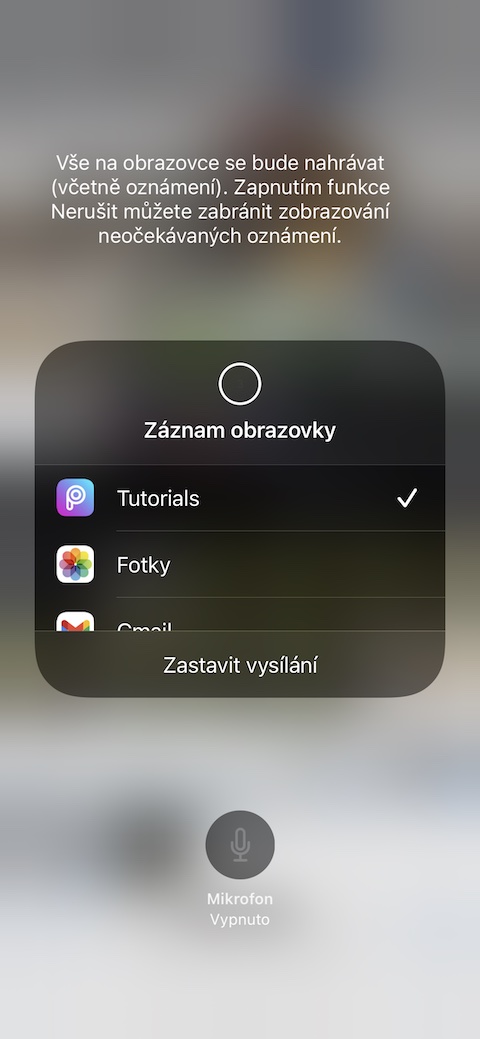Да ли сте недавно купили иПхоне и тек почињете да заиста истражујете његове могућности? Или већ дуго поседујете Аппле паметни телефон, али се питате шта заправо можете да урадите са њим? У данашњем чланку ћемо вам представити четири савета и трика које ће сваки власник иПхоне-а сигурно ценити.
То може бити вас занима
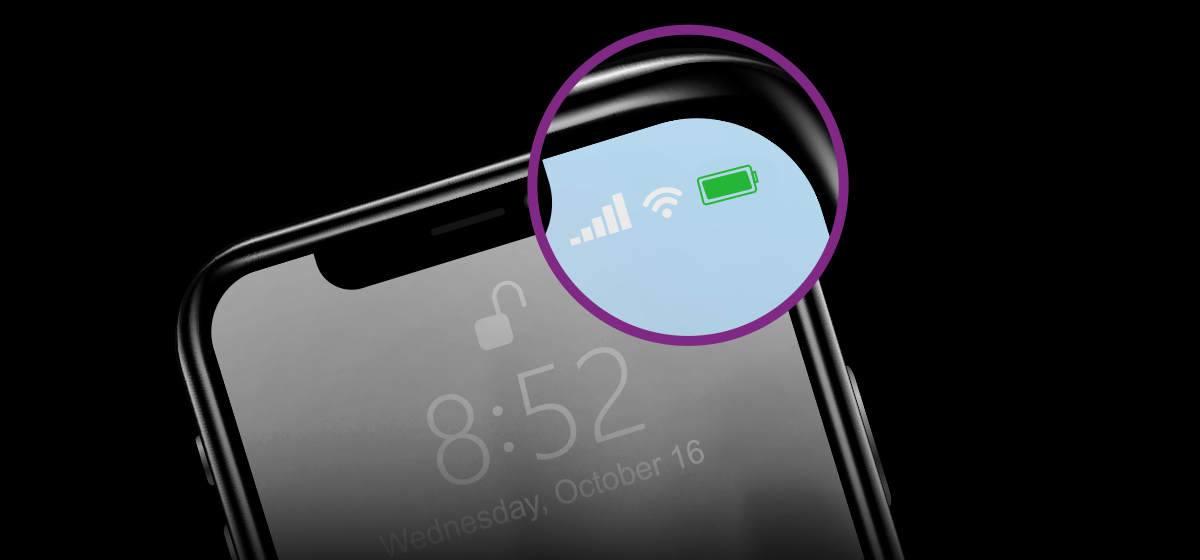
Прилагођавање тастатуре
Када куцате на иПхоне-у, не морате да се задовољите само подразумеваним подешавањима тастатуре. После дужег притиска иконе глобуса у доњем левом углу тастатуре можете приметити дугмад, помоћу које можете да померите виртуелну тастатуру на свом иПхоне-у на десну или леву страну екрана. Можете се вратити на стандардни приказ додиром бела стрелица са стране тастатуре.
Напредни рад са снимцима екрана
Прављење снимка екрана је наравно ствар за иПхоне, али могућности за рад са снимцима екрана су далеко од краја. Након снимања екрана, његов преглед ће бити приказан у доњи леви угао вашег иПхоне-а. Ако га додирнете, можете почети да правите белешке и измене или додирнете картицу Цела страница на врху екрана сачувајте снимак целе странице, а не само одељка који видите на екрану.
Снимите свој екран са коментарима
Оперативни систем иОС нуди, између осталог, и опцију снимања садржаја екрана. Ако желите да снимак пропратите сопственим коментаром – на пример, снимате радну процедуру у иОС-у за пријатеља и треба да објасните појединачне кораке – можете да снимите околни звук истовремено са екраном. Прво активирајте Контролни центар а затим дуго притисните икона за снимање екрана. Иди дну екрана биће вам приказано дугме, који можете да притиснете да бисте укључили снимање амбијенталног звука.
Снимак уживо
Остаћемо са снимањем екрана у последњем параграфу нашег чланка. Ако у Контролни центар Дуго притисните икона за снимање екрана, можда ћете приметити прозор листе апликација. Ово су апликације које вам омогућавају да уживо емитујете екран свог иПхоне-а. Дакле, ако желите да започнете пренос, само додирните изабрану апликацију а затим додирните на дну прозора Почните са емитовањем.