Било да комуницирате са пријатељима, уређујете документе или претражујете Интернет, све ове радње укључују коришћење тастатуре. Што се тиче тастатуре на иПхоне-у, корисници могу да користе неколико корисних гаџета који могу да подигну куцање на нови ниво. Овај чланак је намењен како оним корисницима који своје мобилне уређаје имају само за конзумацију садржаја, тако и оним корисницима који раде на иПад-у, односно иПхоне-у, са прикљученом хардверском тастатуром.
То може бити вас занима

Откуцајте било шта користећи пречицу на тастатури
На матичној тастатури наћи ћете безброј различитих симбола, али ако желите да их често користите, њихово проналажење је прилично заморно. Исто важи и за емотиконе, од којих је листа заиста огромна. Међутим, можете креирати посебну пречицу за писање било ког симбола, речи или смајлија. Отворите га Подешавања -> Опште -> Тастатура -> Замена текста, а затим додирните Додати. До кутије Фраза убаците симбол или унесите текст. У други текстуални оквир под називом Скраћеница откуцајте пречицу на тастатури коју желите да користите за писање симбола. На крају, кликните на дугме Наметнути. Предност замене текста је у томе што се синхронизује између вашег иПхоне-а, иПад-а и Мац-а, тако да је потребно да га подесите само на једном уређају. Лично ми се ова функција веома допала и користим је, на пример, да брже пишем математичке знакове.
Пречица за покретање диктата
Многи власници иПад-а имају проблем да не могу брзо да започну диктирање након повезивања хардверске тастатуре. На срећу, ситуација није тако лоша као што се на први поглед чини. Да бисте подесили пречицу на тастатури за покретање диктата, потребно је да ви повезали хардверску тастатуру на иПад или иПхоне, и тек тада су се отворили Подешавања -> Опште -> Тастатура. Коначно, идите доле у одељак диктат, а након клика на део Скраћеница за диктат изаберите да ли да користите тастер за покретање Цтрл или Цмд. Да бисте активирали гласовни унос, морате притиснути изабрани тастер два пута брзо за редом, исто важи и за деактивацију.
То може бити вас занима

Подешавања за хардверску тастатуру одвојено
Када повежете хардверску тастатуру са иОС и иПадОС уређајем, подешавања се аутоматски прилагођавају подешавањима тастатуре на екрану. Међутим, преференце коришћења уређаја за софтверске и хардверске тастатуре могу бити различите – на пример, већина нас вероватно не мора да има активну аутоисправку са прикљученом тастатуром. С друге стране, корисници сматрају да је аутоматско исправљање корисно када користе софтверску тастатуру. Да бисте прилагодили подешавања, морате повезати хардверска тастатура, а затим идите на Подешавања -> Опште -> Тастатура. Као што сте можда приметили, овде ће се појавити нови одељак хардверска тастатура, након што кликнете на њега, поред (де)активирања аутоматских великих слова и исправки, можете подесити и понашање модификаторских тастера.
Диктат на другом језику
Унос текста гласом је корисна ствар, која такође функционише готово беспрекорно на Аппле производима. Али шта да радите ако желите да диктирате поруку, на пример на енглеском, јер комуницирате са неким из иностранства? Ако сматрате да је потребно одмах променити језик свог телефона, апсолутно нема разлога за бригу. Прва ствар коју треба да урадите је додајте тастатуру са потребним језиком у своје фаворите. Зато отвараш Подешавања -> Опште -> Тастатура, кликните даље Тастатура и на крају додирните Додајте нову тастатуру. Изаберите језик који желите да користите, и готови сте. Ако желите да започнете диктирање на траженом језику, онда када пишете пребаците тастатуру а затим диктат активирати. Од сада можете почети да говорите тражени језик.
Деактивација пљескања тастатуре
Сви чујући корисници иПхоне-а сигурно су приметили да се након куцања било ког слова на виртуелној тастатури чује звук клика. Иако звук уопште није узнемирујући у нормалном раду, некоме може сметати. Да бисте га искључили, пређите на Подешавања -> Звукови и хаптика, и потпуно сићи овде доле, кде деактивирати прекидач Тапкање по тастатури. Ово чини коришћење вашег иПхоне-а и иПад-а мало дискретнијим.
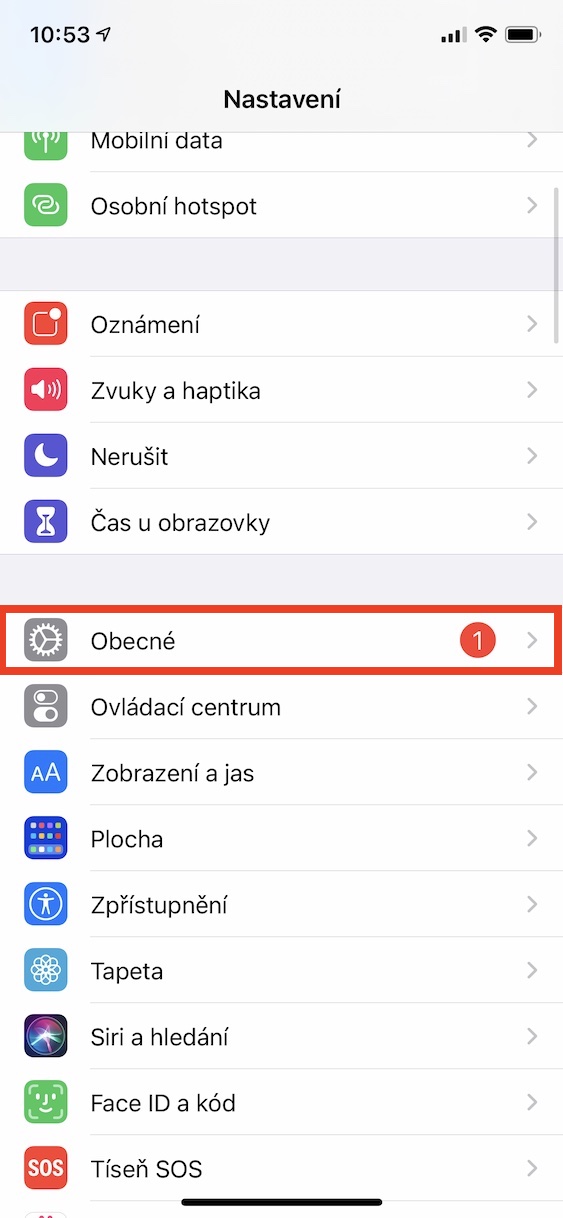
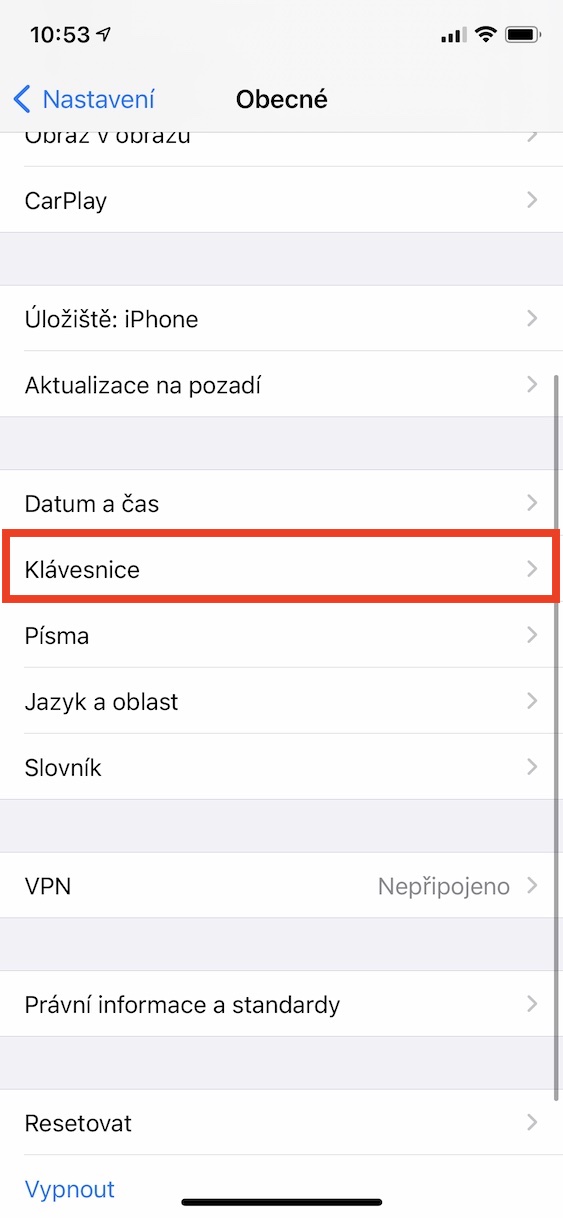
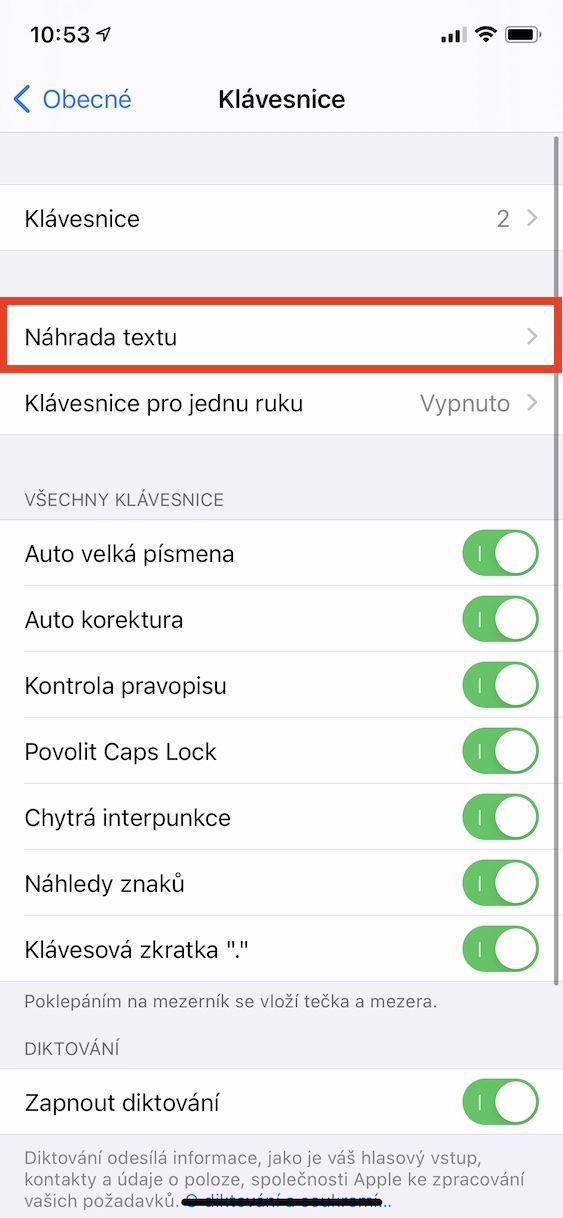
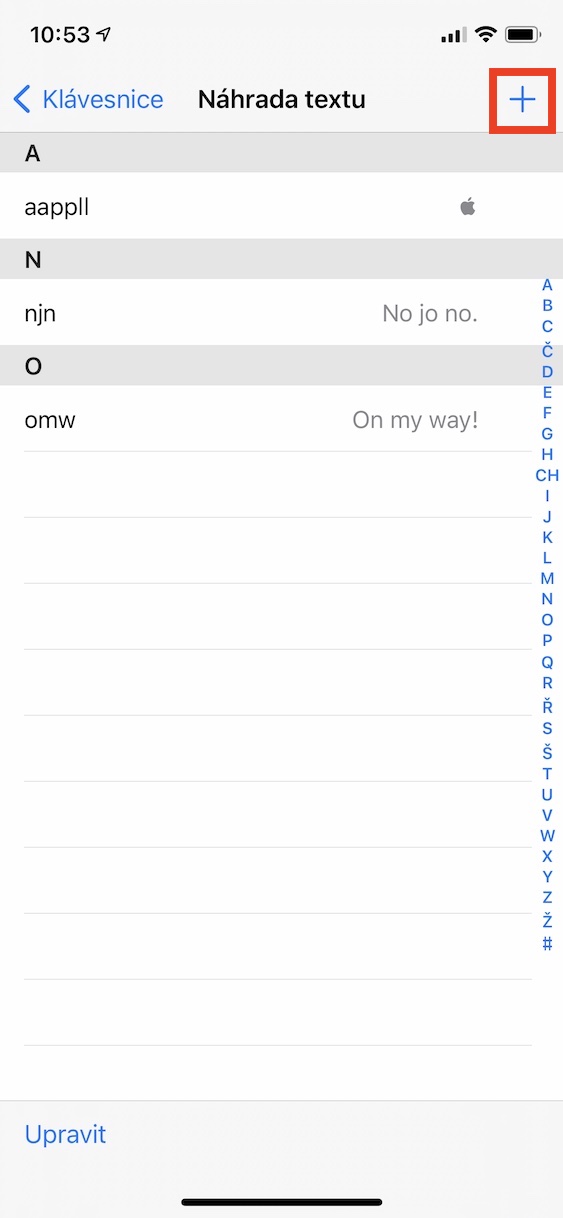
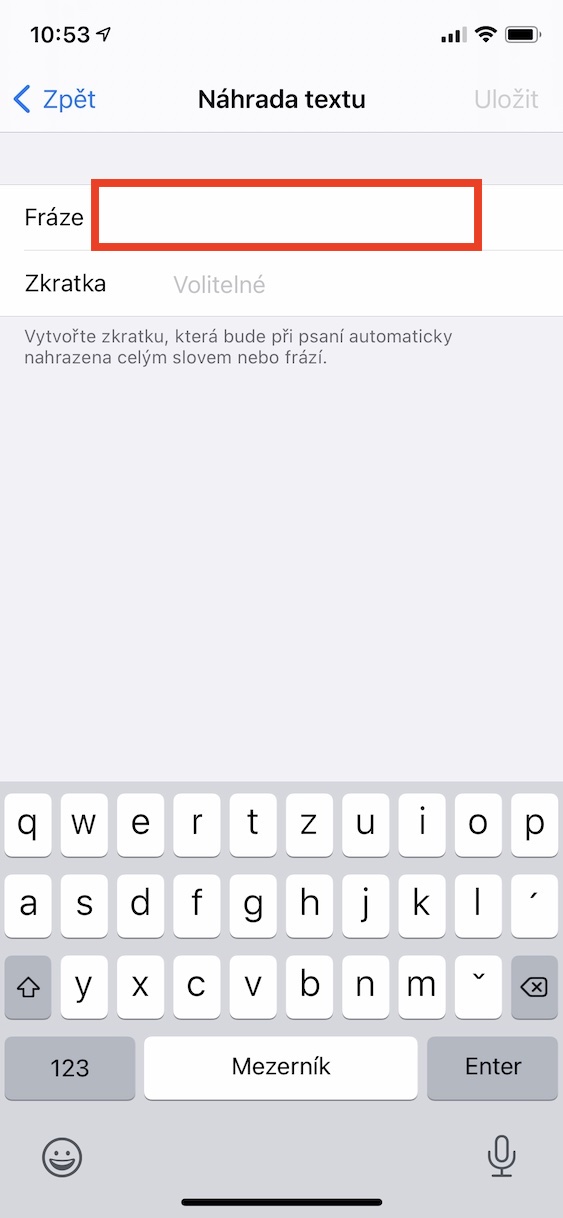
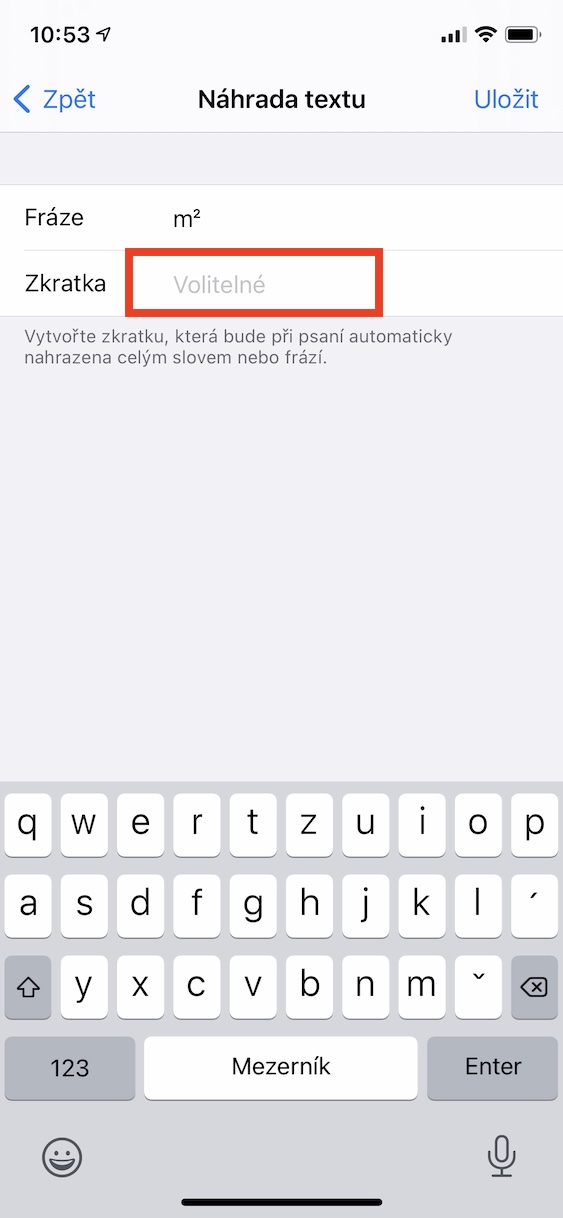
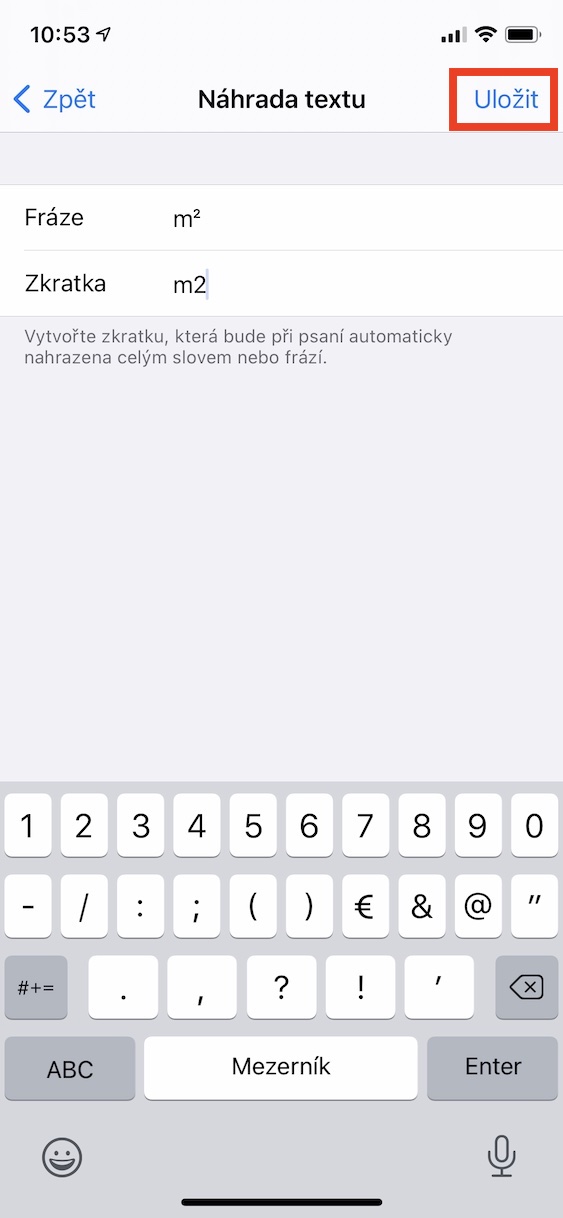
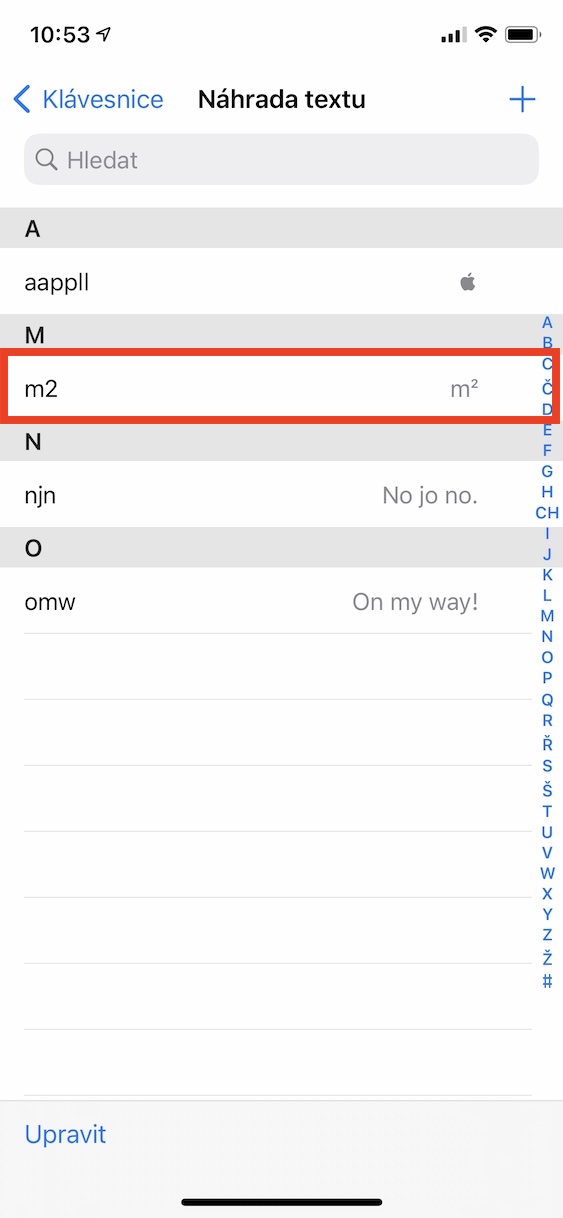





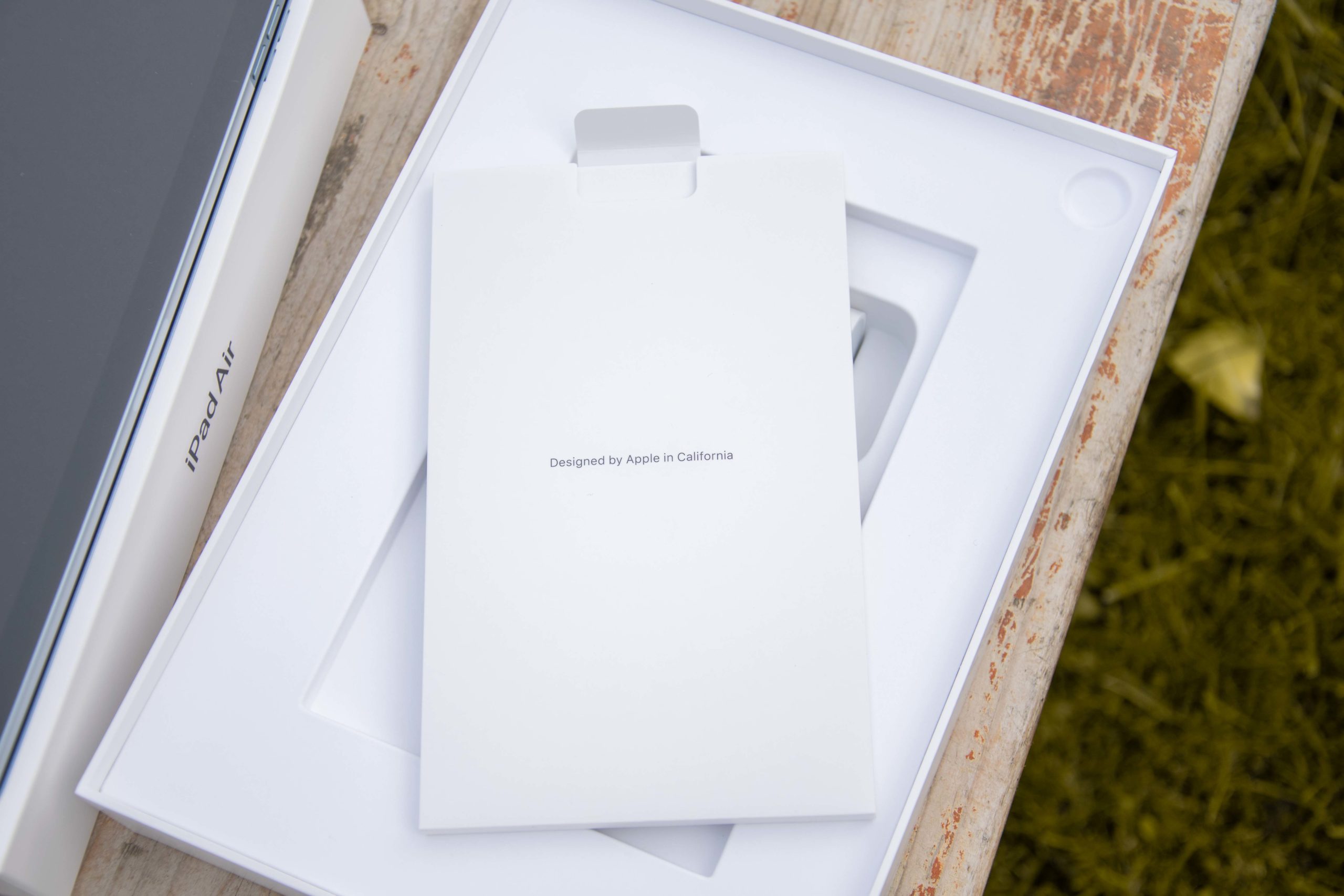

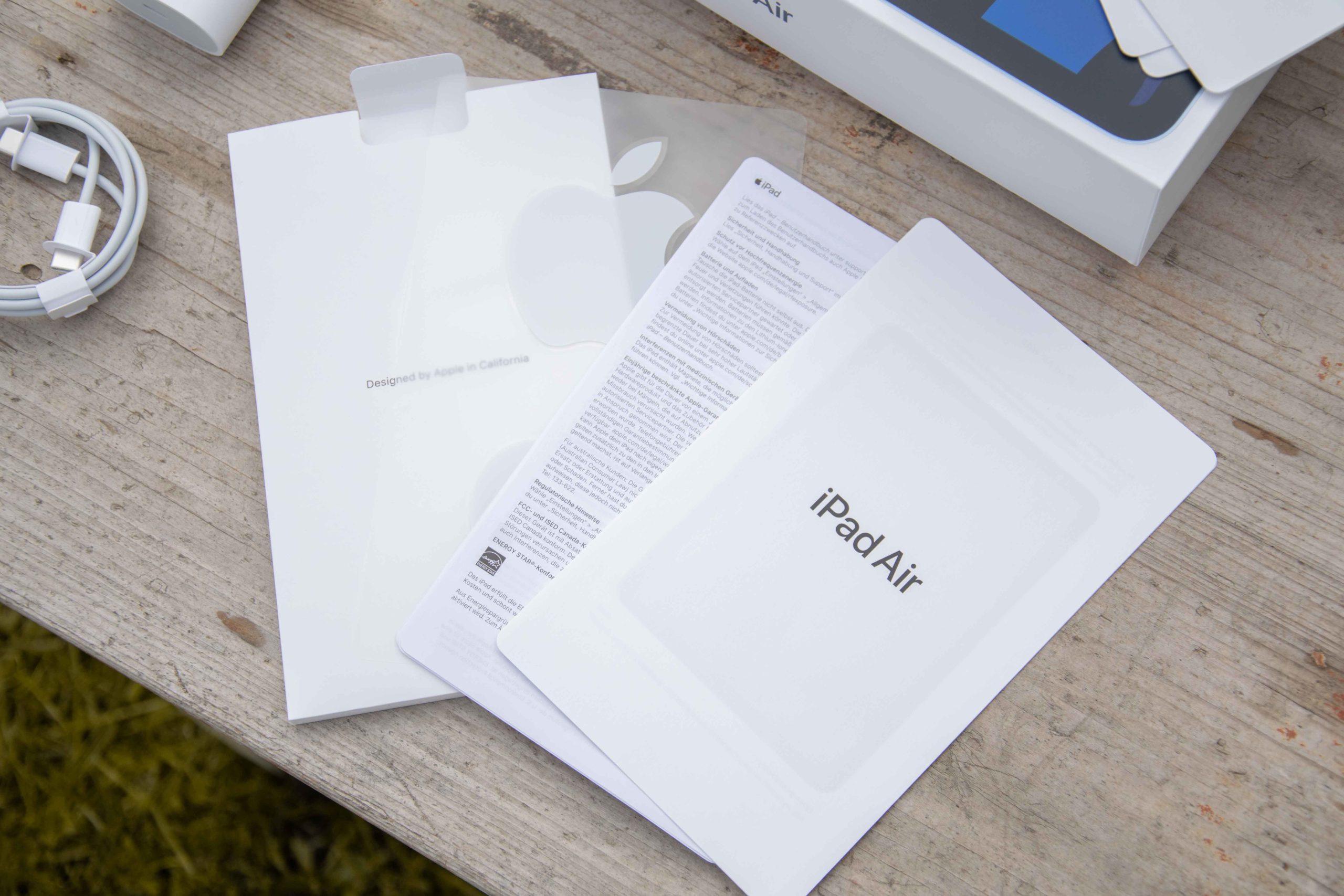














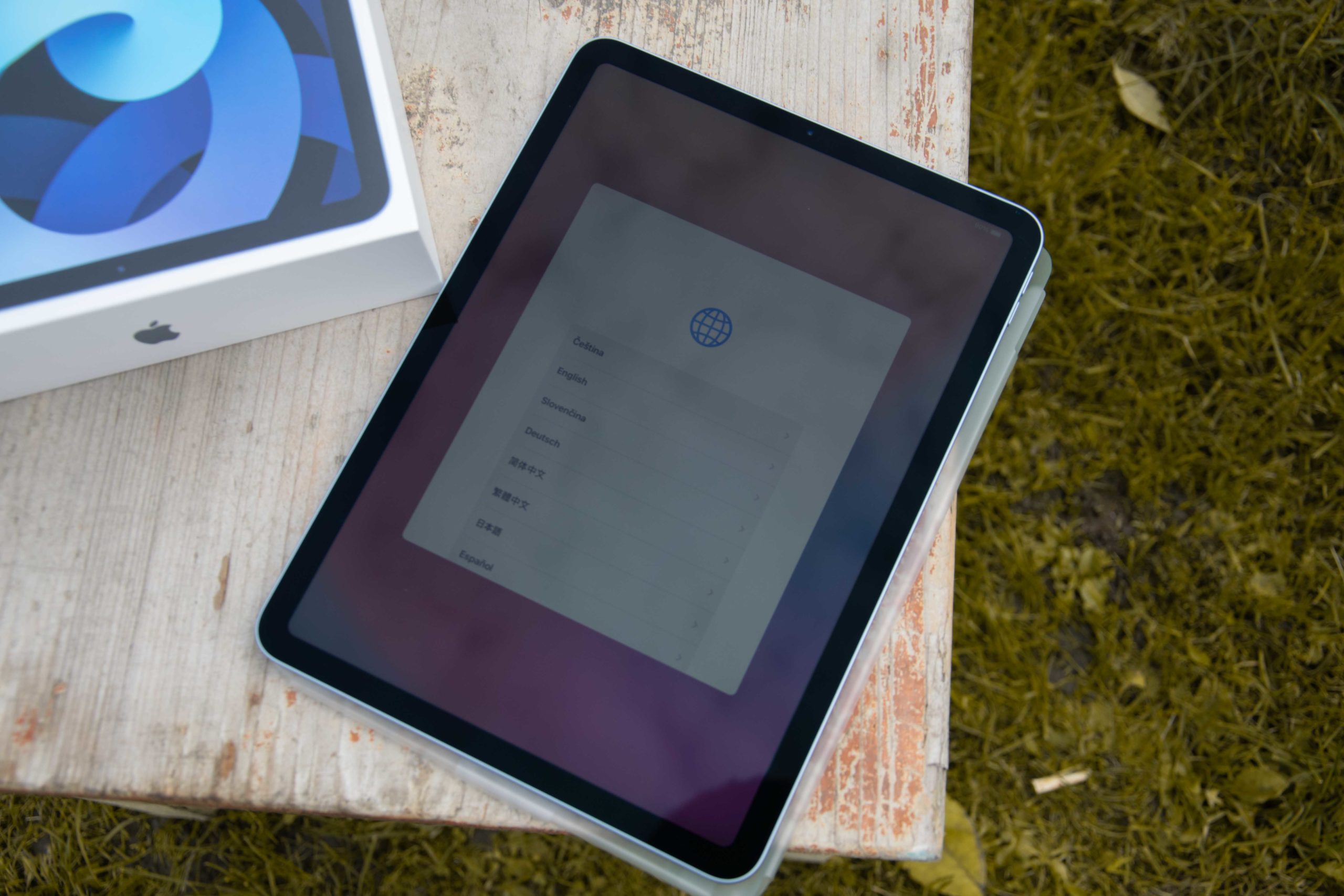
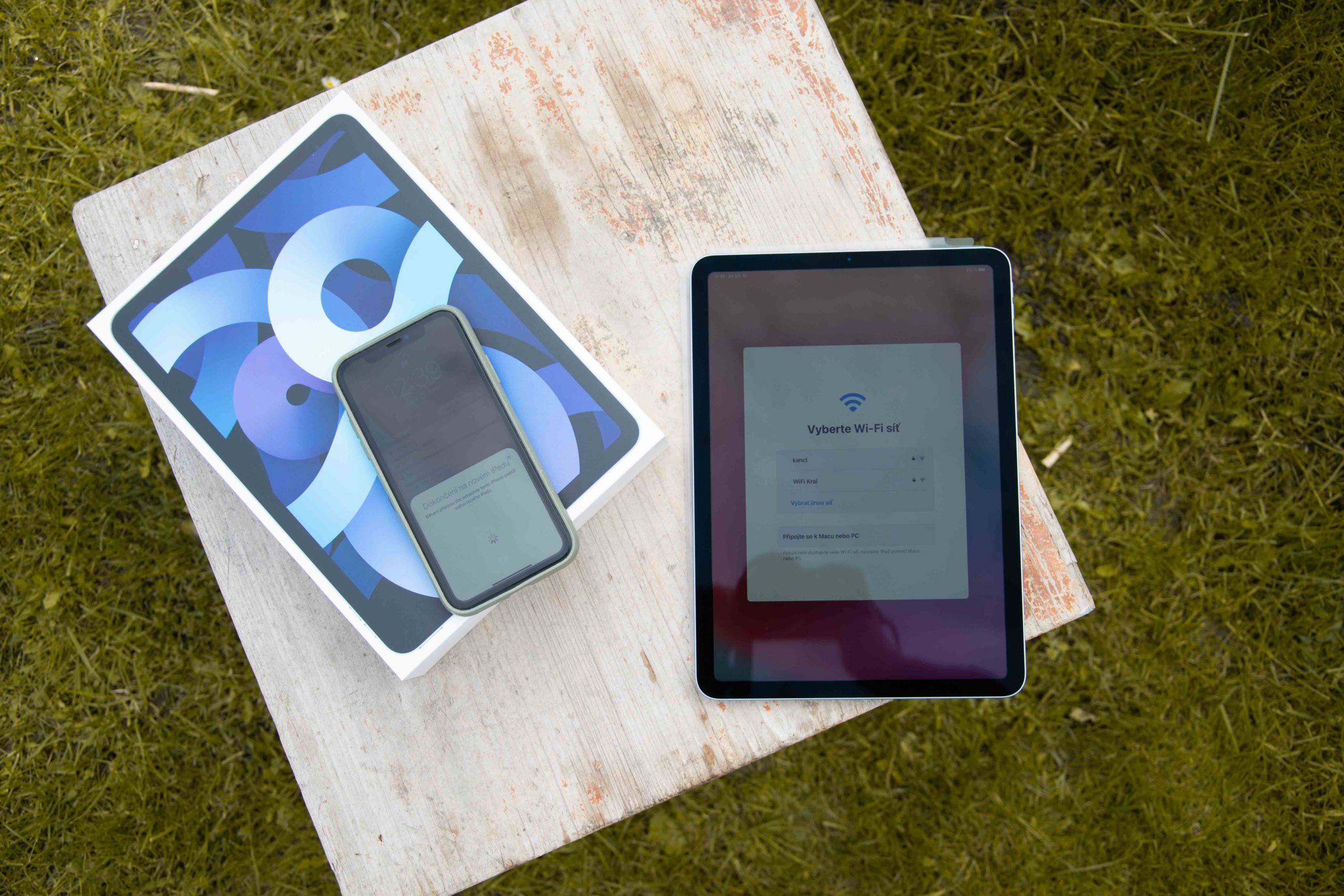

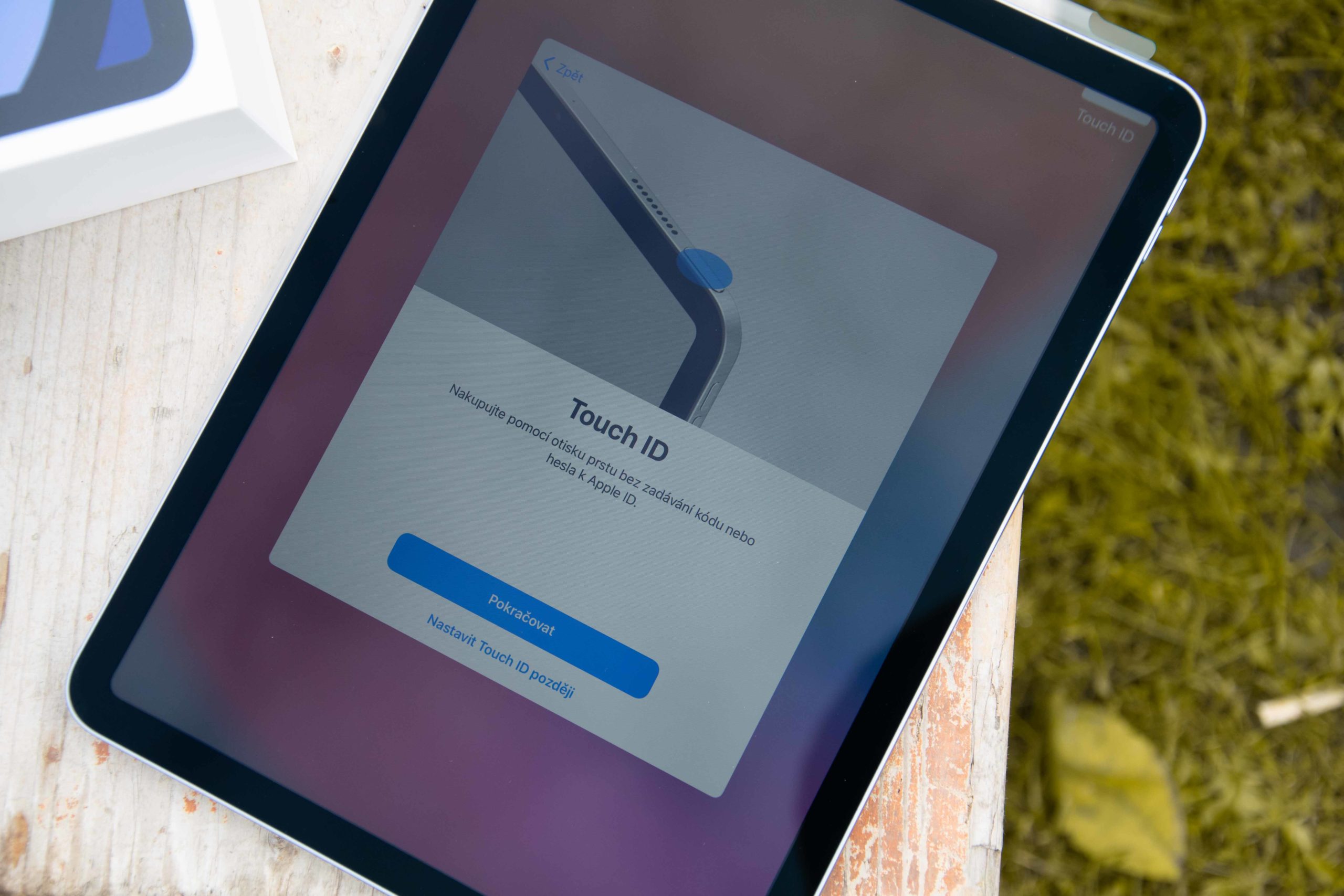
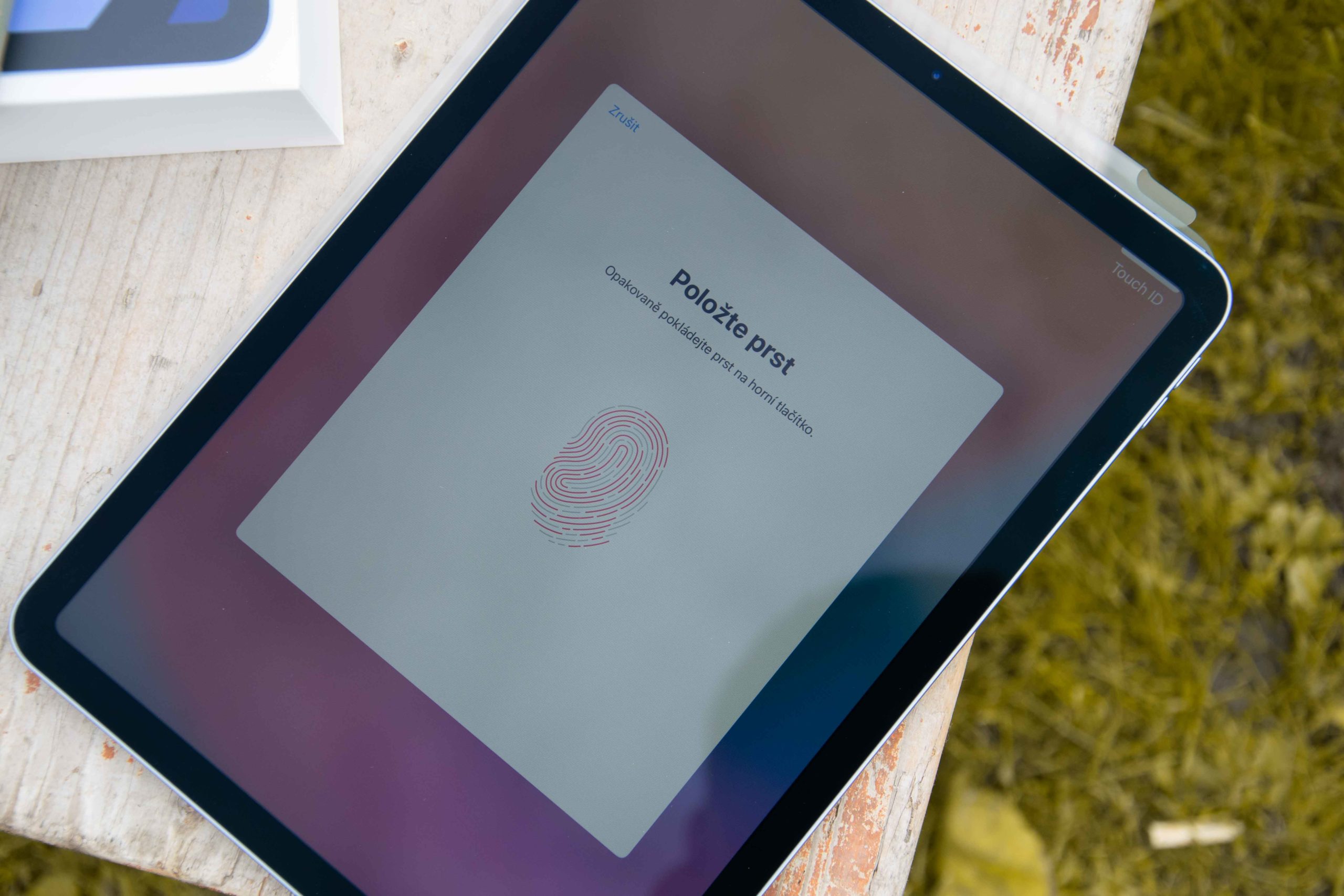









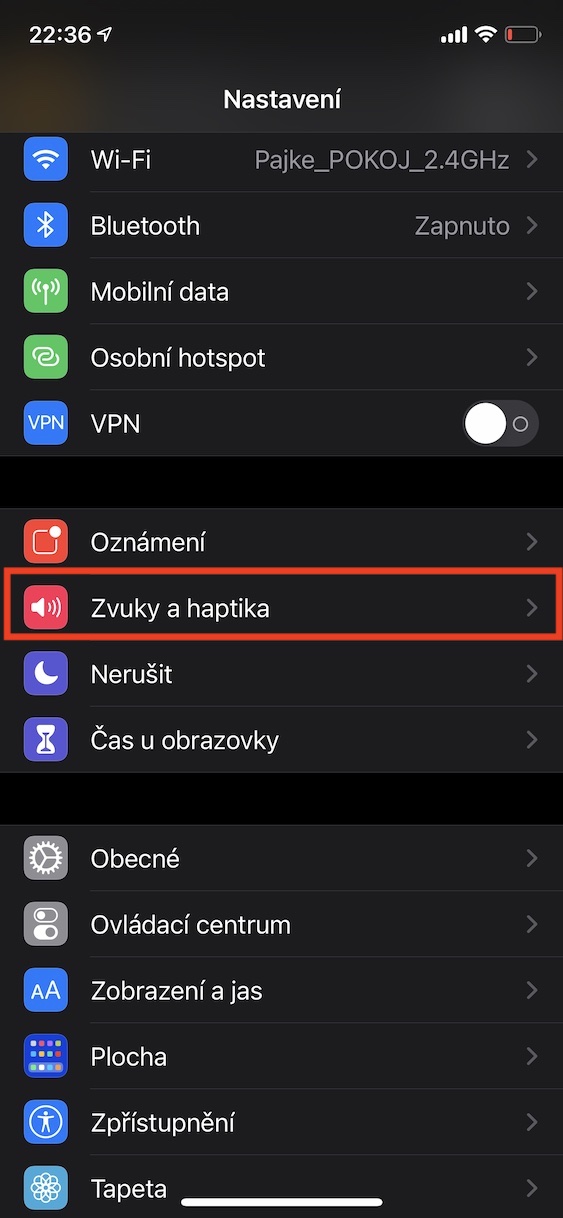
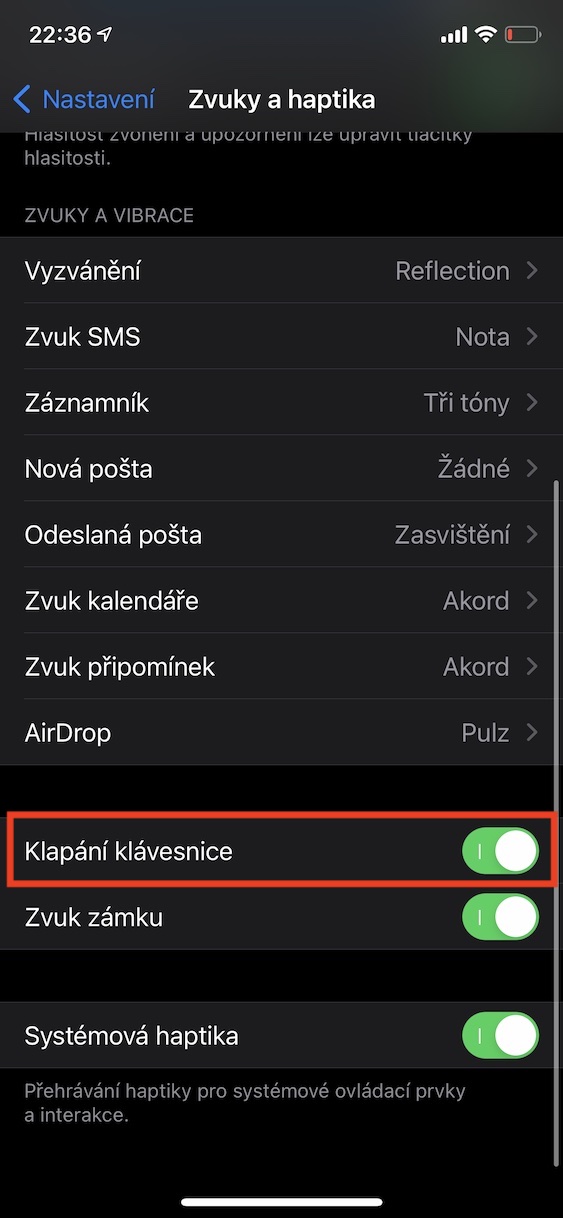
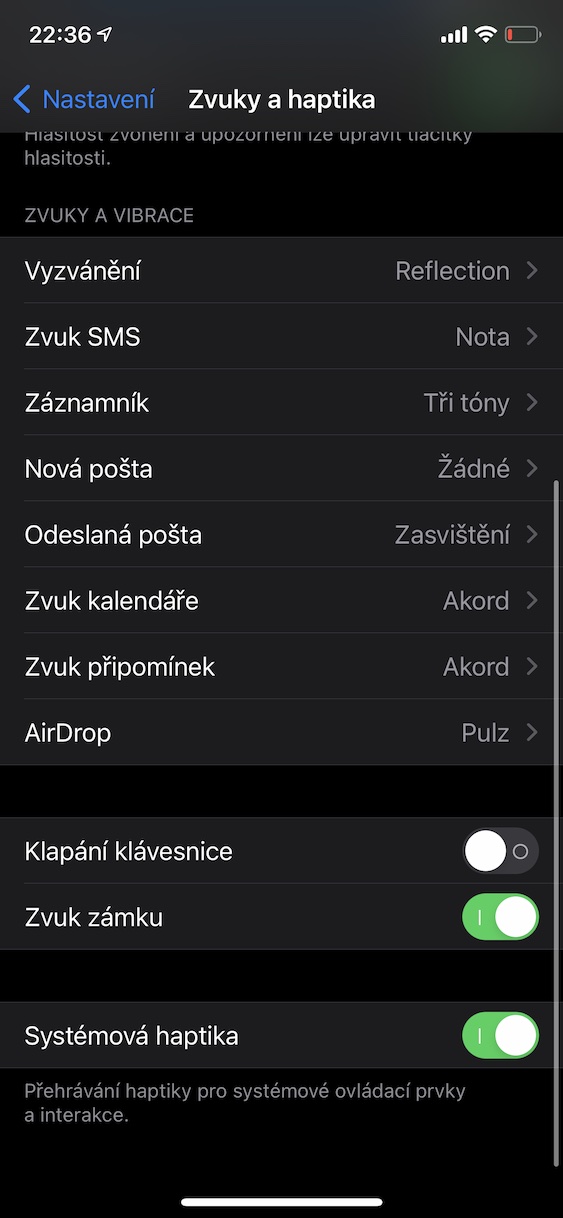
Здраво, желео бих да питам да ли је могуће некако организовати Сири да укључи диктирање гласа. Срии не уме да пише на чешком, али ако укључите чешки диктат на тастатури, она то може добро. Дакле, како замолити Сири да не пише, већ да укључи гласовни унос? Хвала