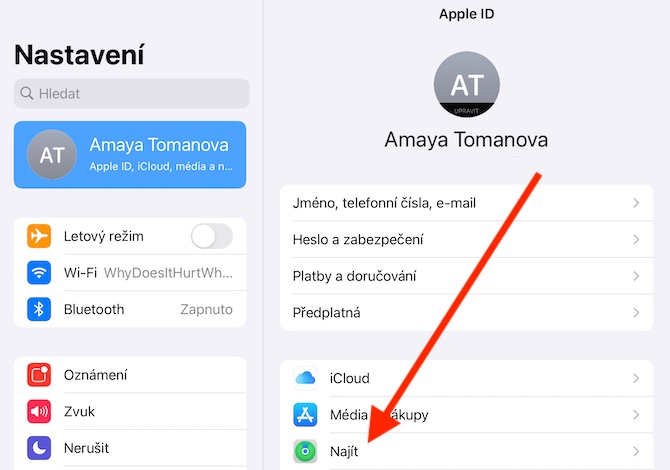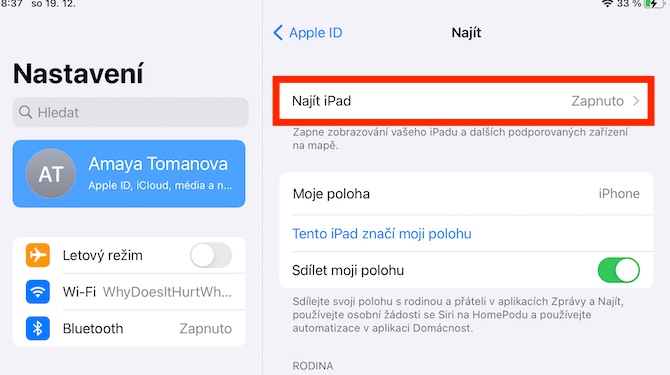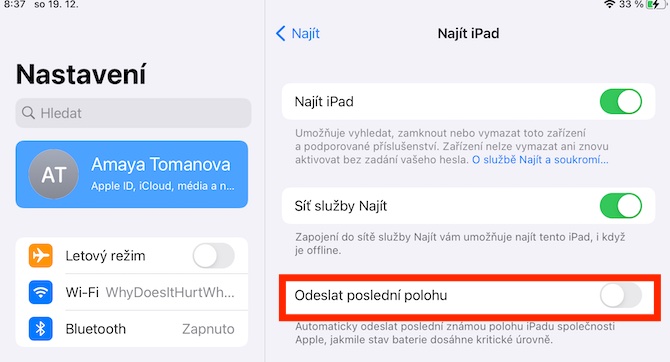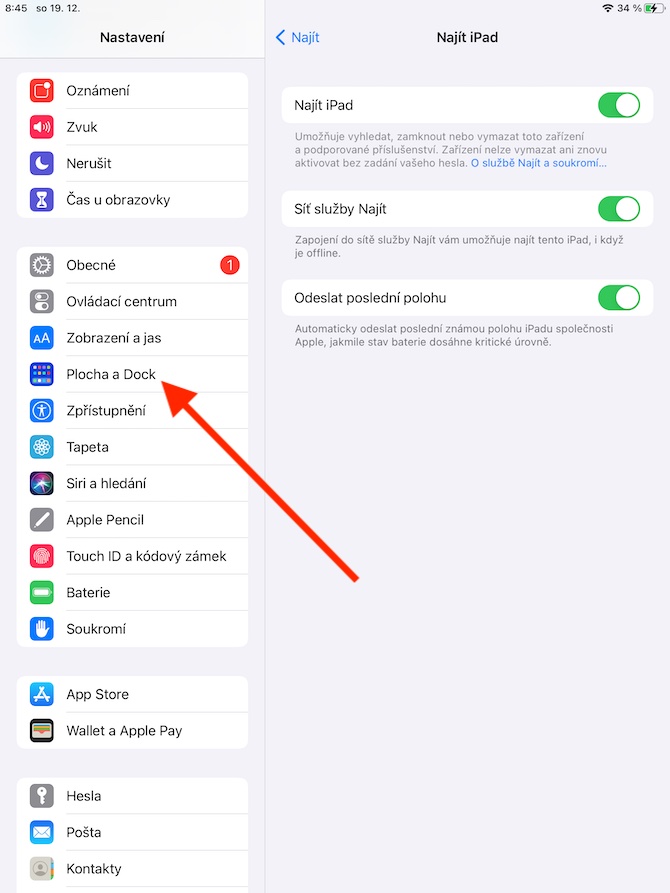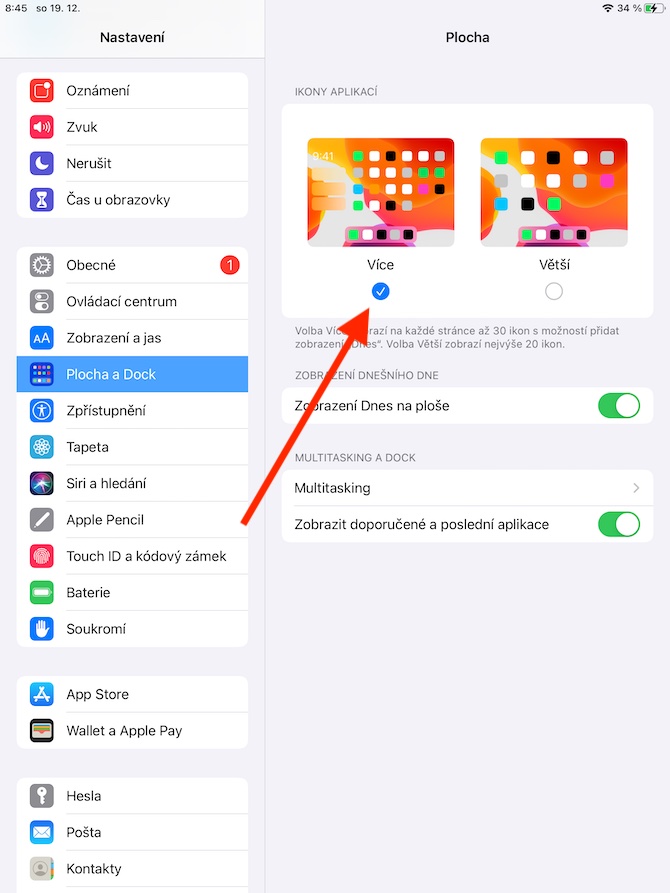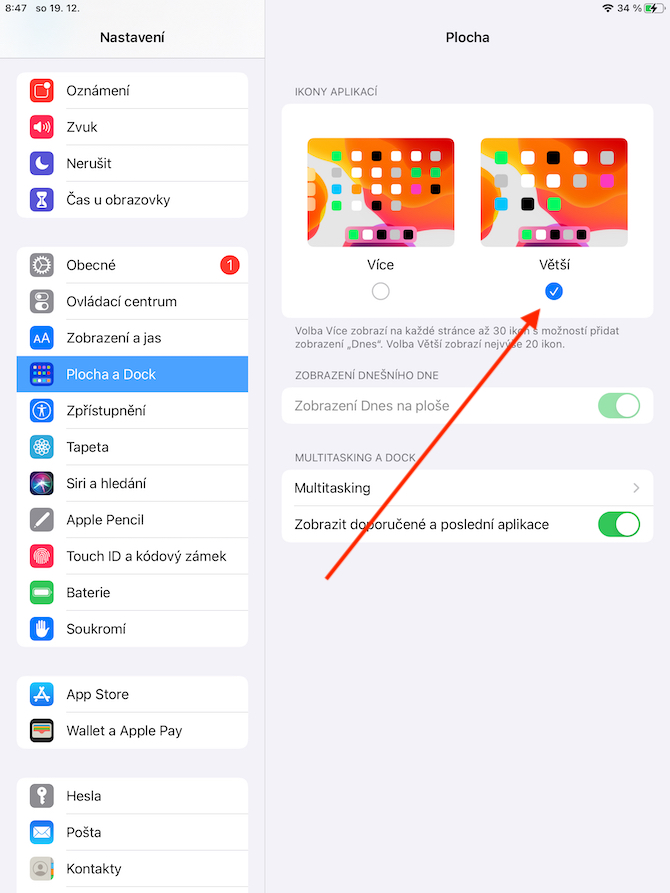Да ли сте добили нови иПад испод дрвета? Ако сте га већ укључили, сигурно сте приметили да практично од првог покретања ради без икаквих проблема. Упркос томе, вреди направити неколико промена у подешавањима на новом таблету. Не мора сваки корисник нужно да буде задовољан подразумеваним подешавањима. Хајде да заједно у овом чланку погледамо 5 ствари које би требало (врло могуће) да ресетујете на новом иПад-у.
То може бити вас занима

Телефонски позиви
Једна од карактеристика Аппле производа је међусобна повезаност, захваљујући којој можете, између осталог, да примате позиве и поруке са иПхоне-а на својим другим уређајима. Међутим, ако не планирате да користите свој нови иПад у ту сврху, свакако ће вам добродошла опција да онемогућите телефонске позиве. Можете то учинити унутра Подешавања -> ФацеТиме, где једноставно онемогућите примање телефонских позива са свог иПхоне-а.
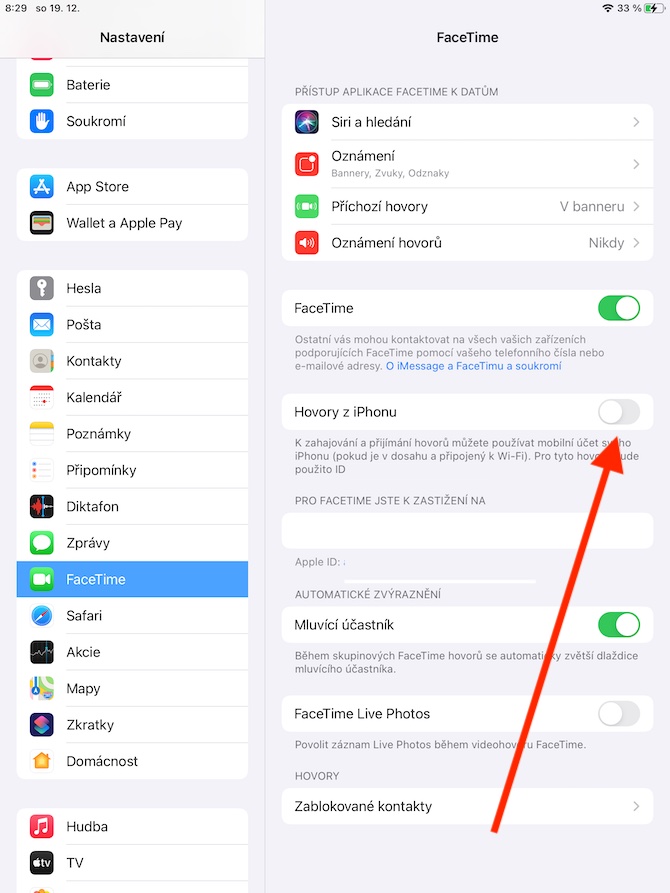
Пронађите иПад
Већина корисника користи иПад код куће, тако да ризик од губитка или крађе није тако велики као на пример иПхоне. Упркос томе, корисно је активирати функцију на новом иПад-у Пронађите иПад. Захваљујући њему, можете даљински да закључате или обришете изгубљени или украдени таблет, или да га „позвоните“ са другог Аппле уређаја ако не знате где сте га оставили. Можете активирати функцију Финд иПад у Наставени, где додирнете табла са твојим Аппле ИД. Кликните на одељак Пронађите га, активирајте га функција Пронађите иПад a Пошаљи последњу локацију.
Више отисака прстију у Тоуцх ИД-у
Ако сте добили иПад са Тоуцх ИД-ом, обавезно подесите скенирање отиска прста да бисте га такође откључали. Већина корисника обично бира палац своје доминантне руке за ове сврхе, али подешавања иПад-а вам омогућавају да додате више отисака прстију, што може бити корисно, на пример, ако држите иПад на начин где би откључавање палцем било незгодно. Додајте нове отиске прстију на свој иПад Наставени -> Тоуцх ИД и кодно закључавање, где само изаберете додајући још један отисак.
То може бити вас занима
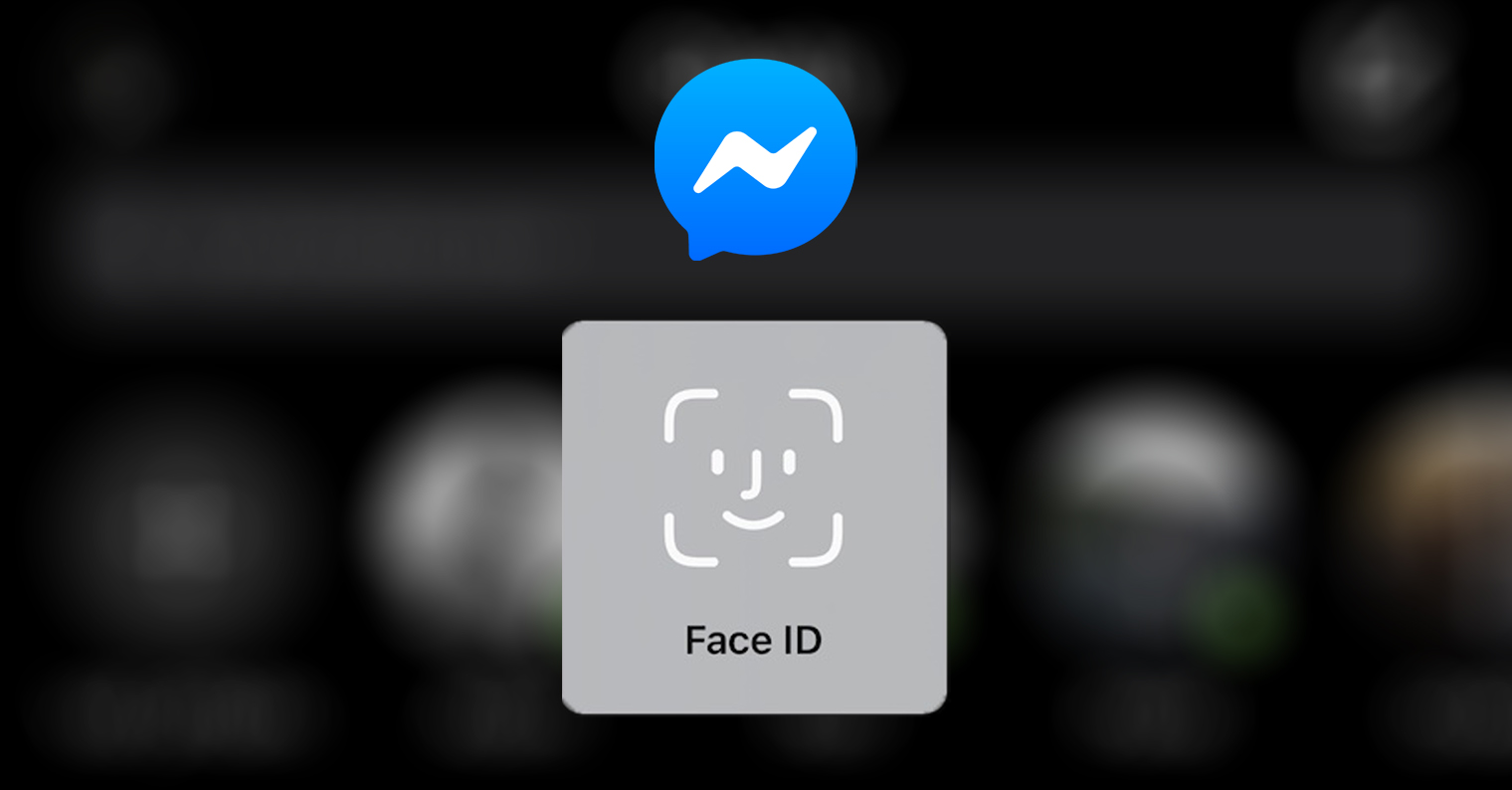
Прилагођавање прикључне станице и приказ Данас
На дну иПад-а ћете пронаћи Доцк са иконама апликација. Да ли сте знали да можете у великој мери прилагодити изглед овог прикључка? Доцк вашег иПад-а може да држи више апликација од вашег иПхоне-а. Апликације се могу поставити у Доцк једноставним превлачењем и отпуштањем, в Подешавања -> Радна површина и Доцк такође можете подесити колике апликација ће се појавити на радној површини вашег иПад-а. Такође можете прилагодити на свом иПад-у поглед Данас – можете га активирати и деактивирати у Подешавања -> Радна површина и Доцк -> Приказ Данас на радној површини.
Величина текста и батерија за приказ
Подразумевано, иПад обично приказује само графички индикатор напуњености батерије. Ако желите да пратите и проценте, покрените на свом таблету Подешавања -> Батерија, а у горњем делу активирати предмет Статус батерије. Такође можете подесити величину текста на вашем иПад-у. Покрени Подешавања -> Екран и осветљеност, и додирните на дну Величина текста. Овде такође можете подесити приказ задебљани текст или сет аутоматско пребацивање мези мрачно a светао у целом систему режим.
То може бити вас занима