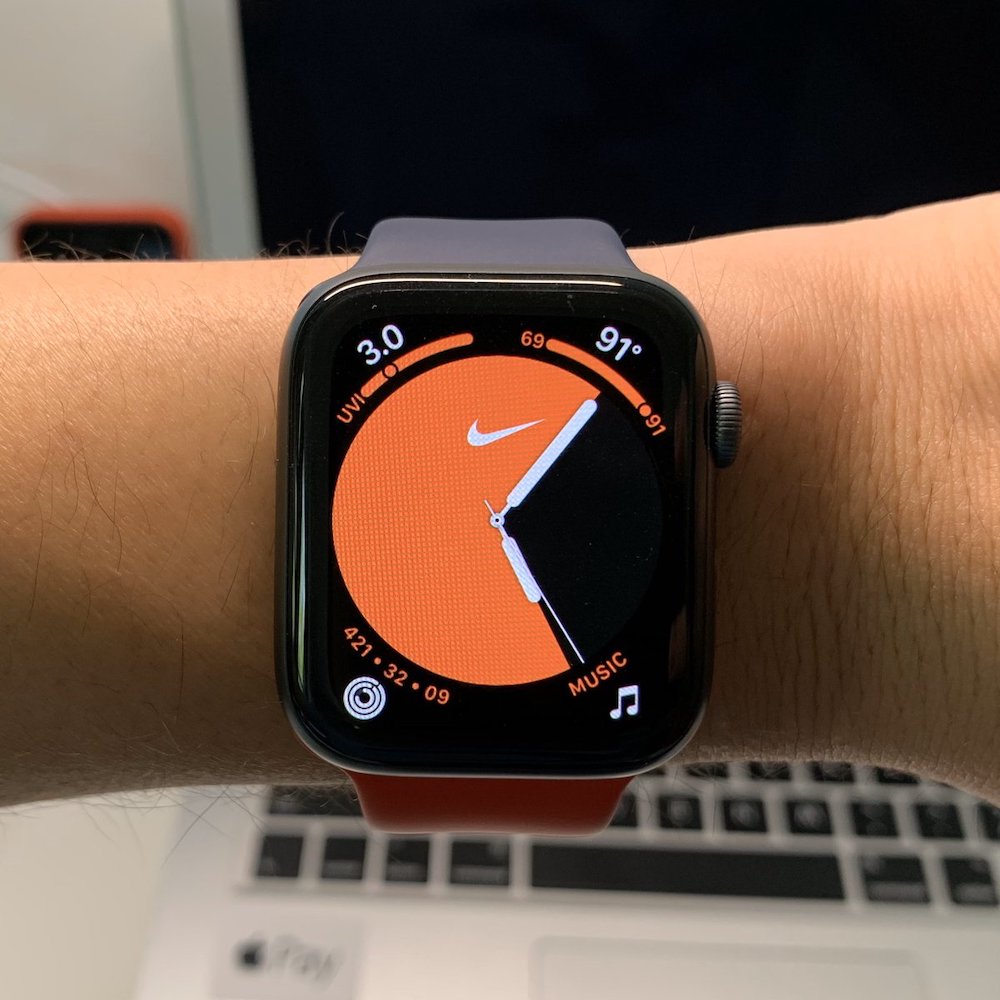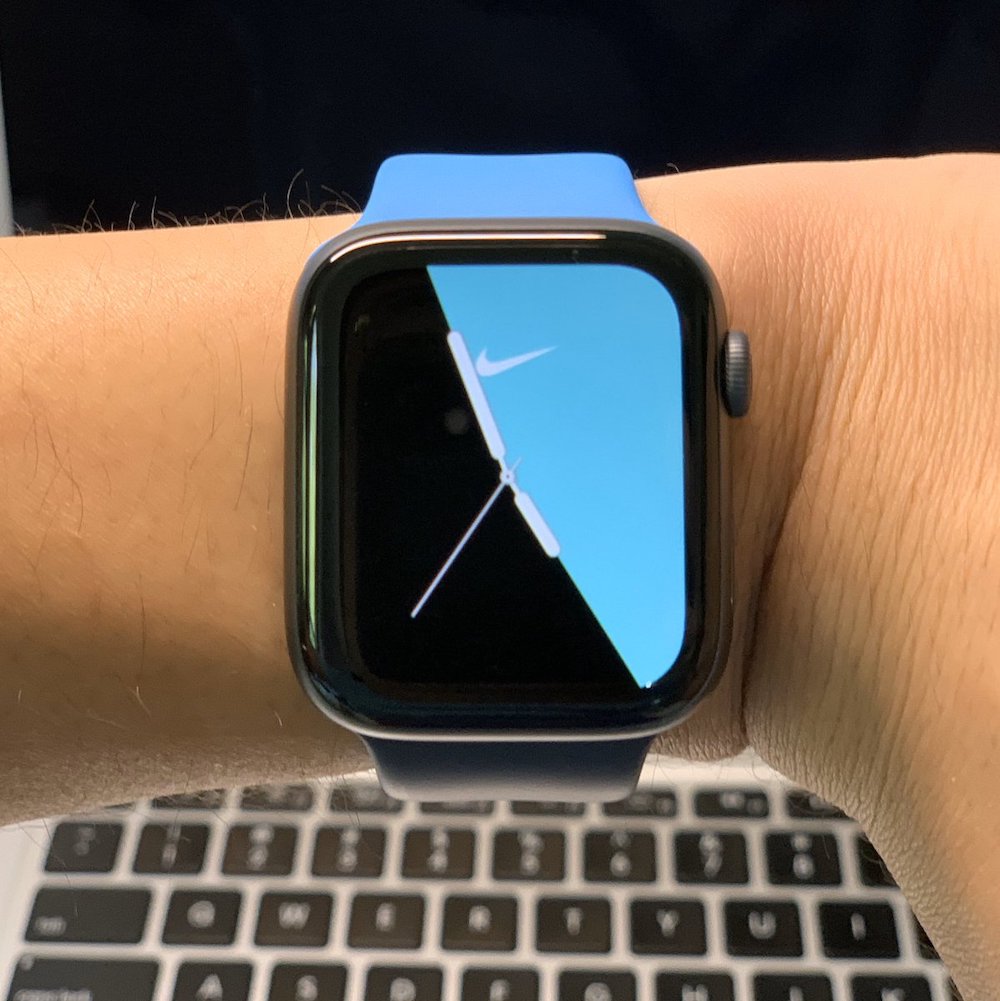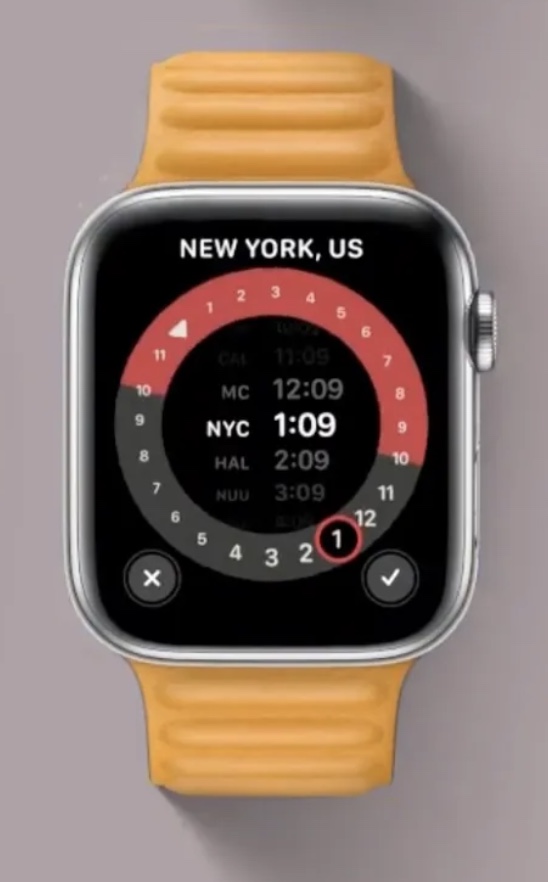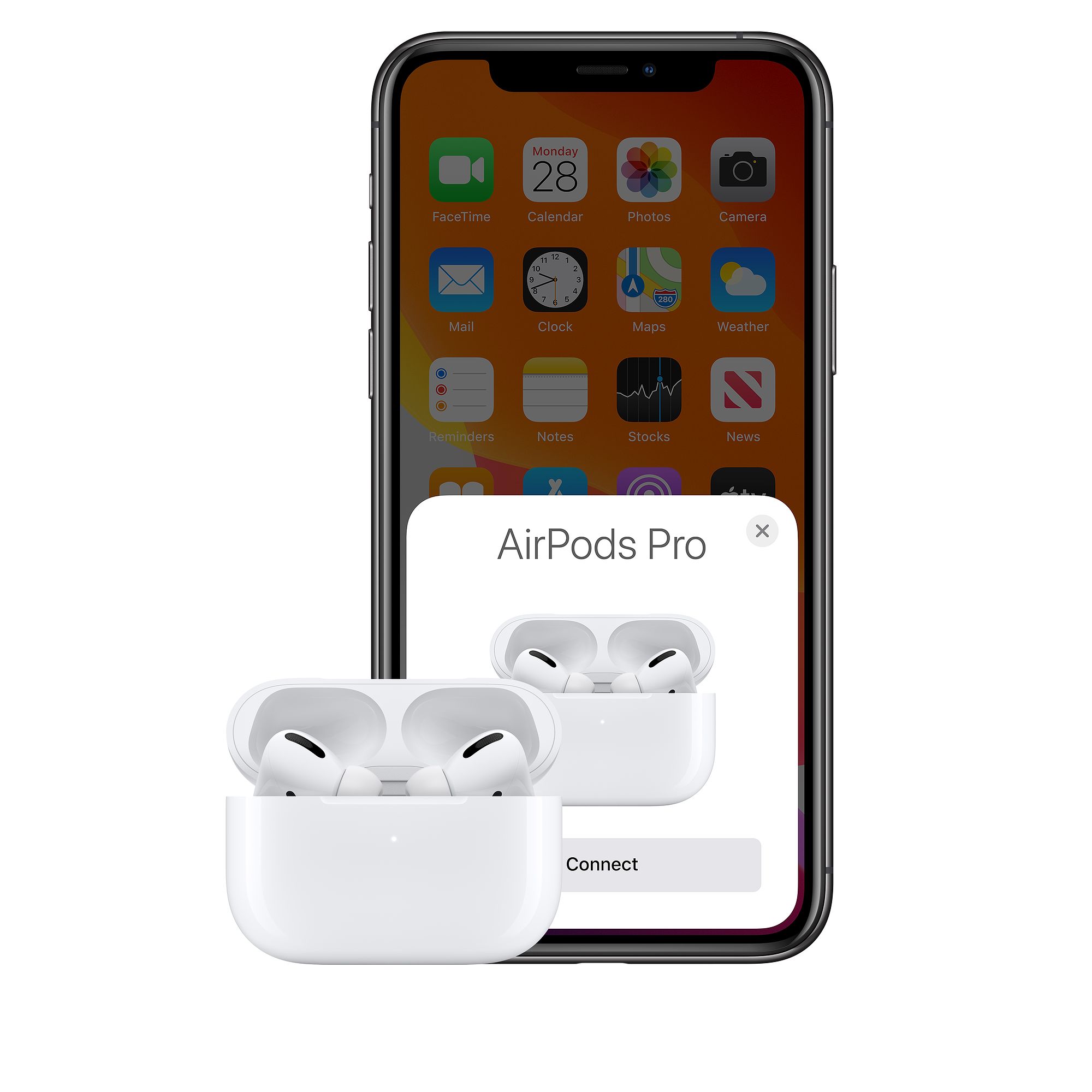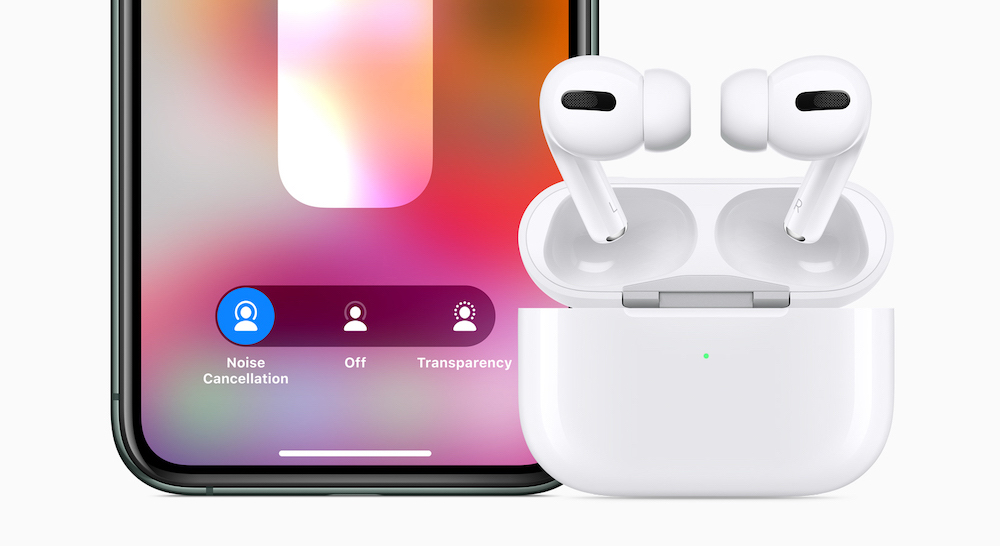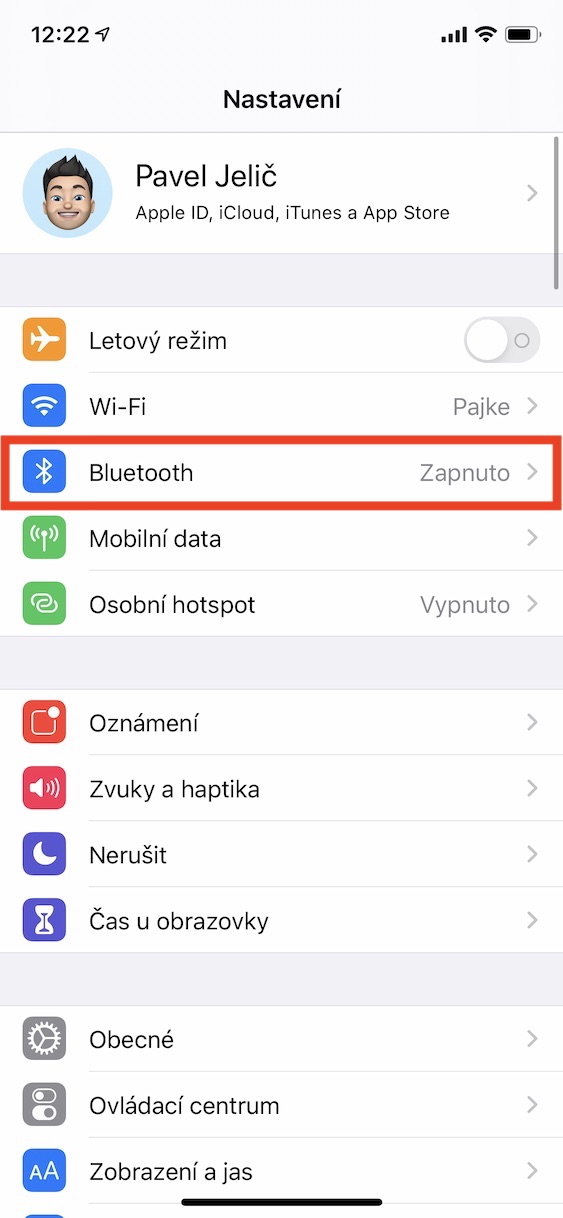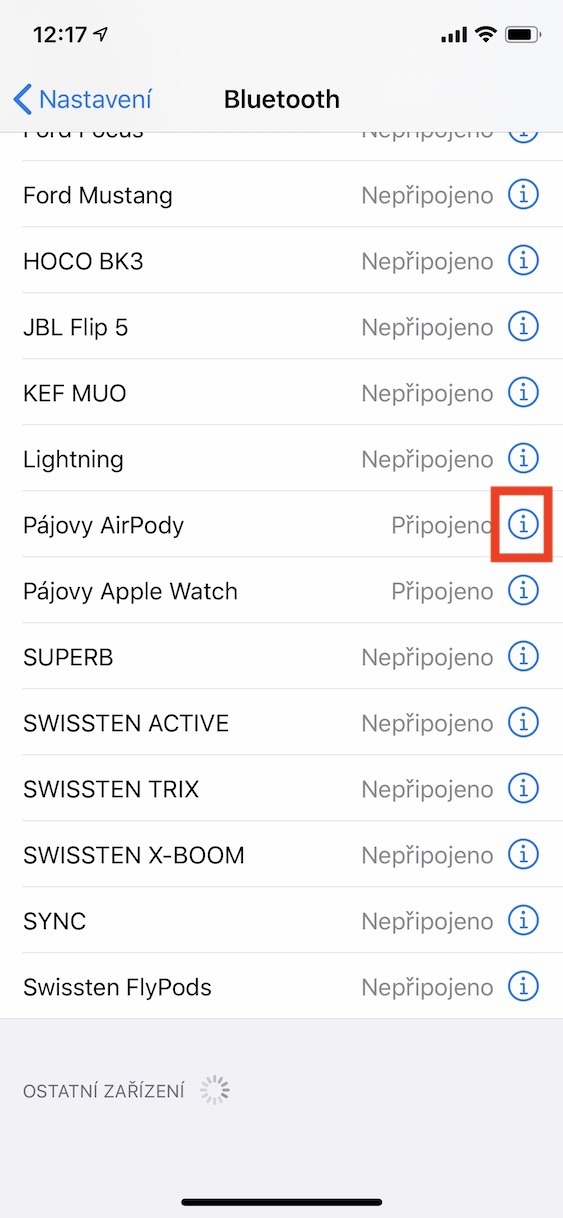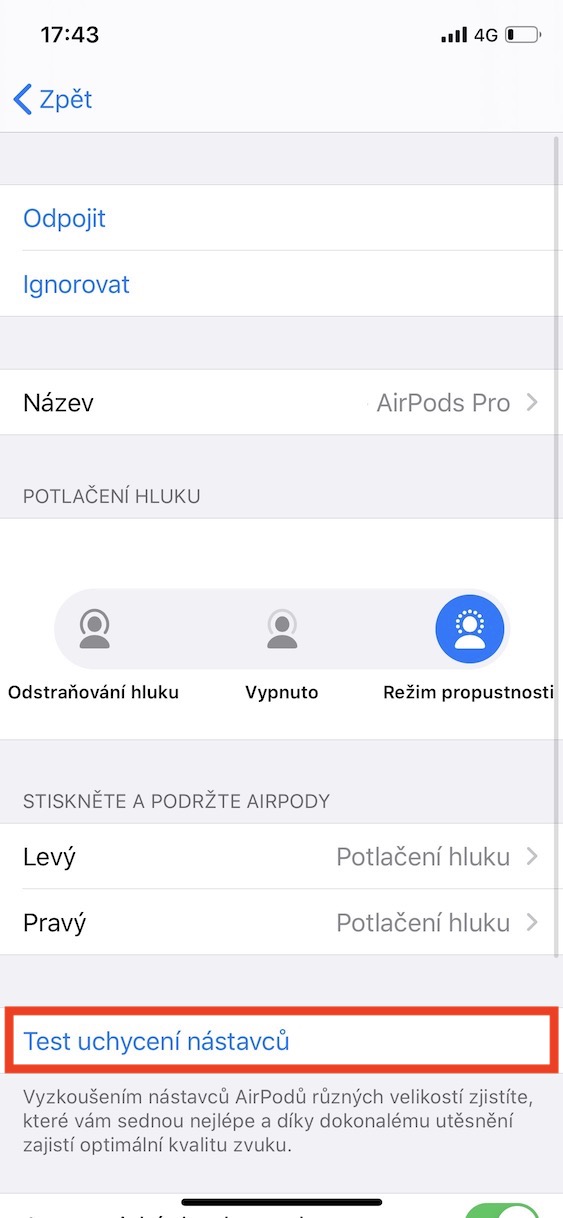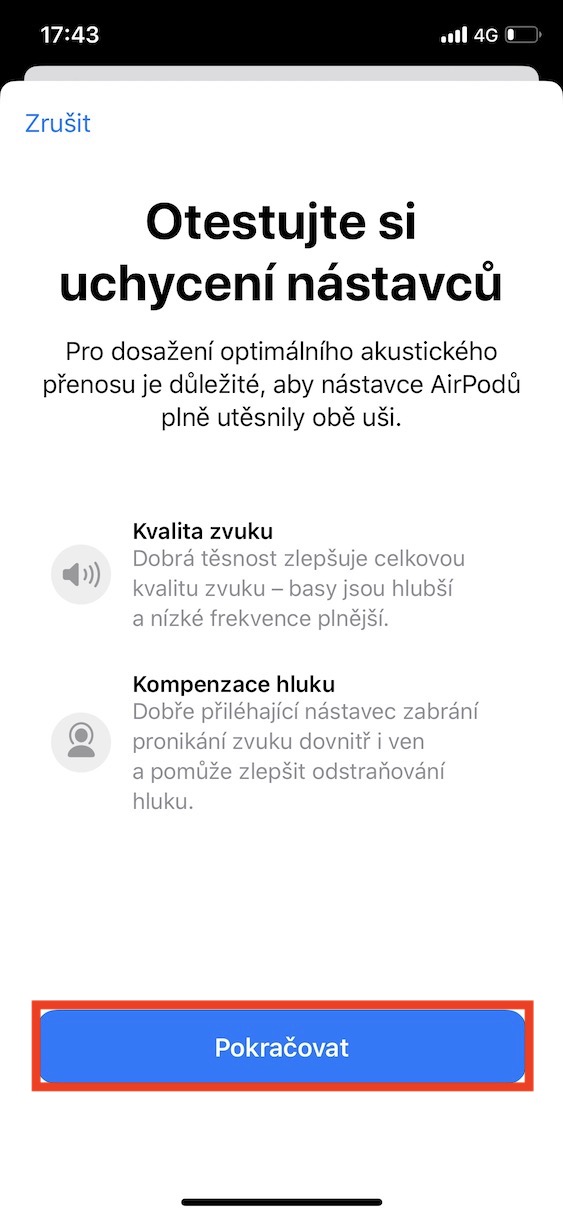Празници мира, спокоја и мира, које већина нас доживљава у удобности својих домова са својим најмилијима, често су обележени пријатним сусретима, што у овом тешком времену доноси компликације. Ако је неко желео да вас бар мало пријатно изненади на крају ове луде године, вероватно је испод дрвета ставио Аппле Ватцх или АирПодс. И сатови и слушалице из Аппле-а уживају огромну популарност међу корисницима. Међутим, након што распакујете један од производа, можда се питате како да користите сат или слушалице на најефикаснији начин? Ако сте потпуно нови у Аппле носивим уређајима и не знате како да се снађете, онда сте дошли на право место.
То може бити вас занима

Apple Watch
Упаривање са телефоном
Ако сте испод дрвета пронашли пакет са сатом од јабуке и уживали у првом вау ефекту од распакивања, можете да почнете да упарујете. Прво ставите сат на запешће, а затим га укључите држећи издужено бочно дугме. Међутим, очекујте да ће бити потребно неко време да се укључи. Ако сте корисник са оштећеним видом, биће вам најлакше да активирате након одређеног времена ВоицеОвер. Ово радите притиском на дигиталну круну три пута узастопно.

Након покретања, подесите језик на сату, а затим можете заронити у упаривање са својим Аппле телефоном. То радите тако што ћете откључани иПхоне приближити свом Аппле Ватцх-у, што ће довести до тога да телефон прикаже анимацију која вас пита да ли желите да упарите сат. Ако случајно не видите анимацију везе, можете направити прву везу у матичној апликацији Ватцх. Након што додирнете дугме за упаривање, мораћете да унесете код приказан на екрану сата. Можете га фотографисати телефоном или ручно записати. Сам телефон ће вас водити кроз следеће кораке упаривања. Ако прелазите са сата старије генерације, поништите упаривање оригиналног сата са телефона пре упаривања, требало би да направите резервну копију на вашем иПхоне-у са свим новим подешавањима.
ватцхОС 7:
Одложите подешавање за касније
Готово свима ће радост новог производа покварити чињеница да морају да га упознају на компликован начин. Упркос чињеници да је подешавање Аппле Ватцх-а релативно интуитивно, не знају сви, на пример, колико килокалорија сагоревају дневно, колико дуго желе да вежбају или који ће сат примарно користити - све ово се касније може ресетовати. Што се тиче контрола, поред екрана осетљивог на додир, опслужује га дигитална круна. Након што га притиснете, долазите до лица сата или листе апликација, а затим га држите притиснутим да бисте покренули Сири гласовни асистент. Ротација ће обезбедити померање кроз листу апликација, зумирање и умањивање објеката, или можда повећање и смањење јачине музике у Аппле Мусиц или Спотифи. Бочно дугме може да вас пребаци на Доцк, поред тога, можете га користити да активирате Аппле Паи или чак да одобрите инсталацију појединачних програма или системских радњи на Мац-у.
То може бити вас занима
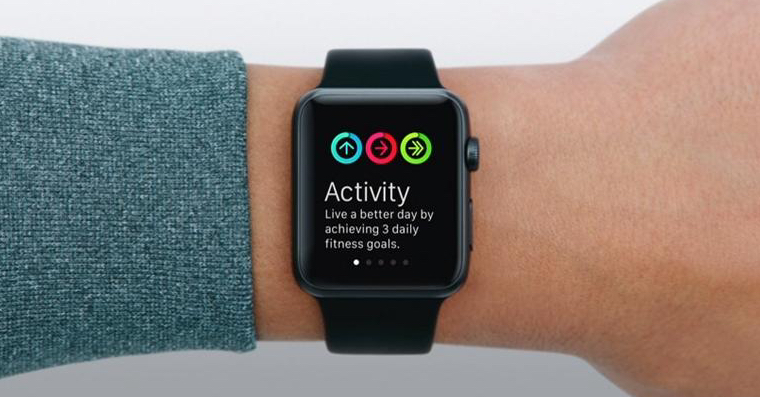
Апликације или ће вам се зато свидети Аппле Ватцх
Након што први пут упознате сат, открићете да имате много матичних апликација унапред инсталираних у њему, али и неколико апликација независних произвођача које сте имали на свом иПхоне-у. Изворне апликације за ватцхОС су заиста софистициране и интуитивне, али то није случај са многим апликацијама независних програмера, где на крају сазнате да вам не требају све на сату. Али то не значи да нећете пронаћи софтвер треће стране који не можете да користите на свом Аппле Ватцх-у. Поред специјализованих апликација за спорт, постоји и много програма за контролу телевизора или додатака за паметне куће.
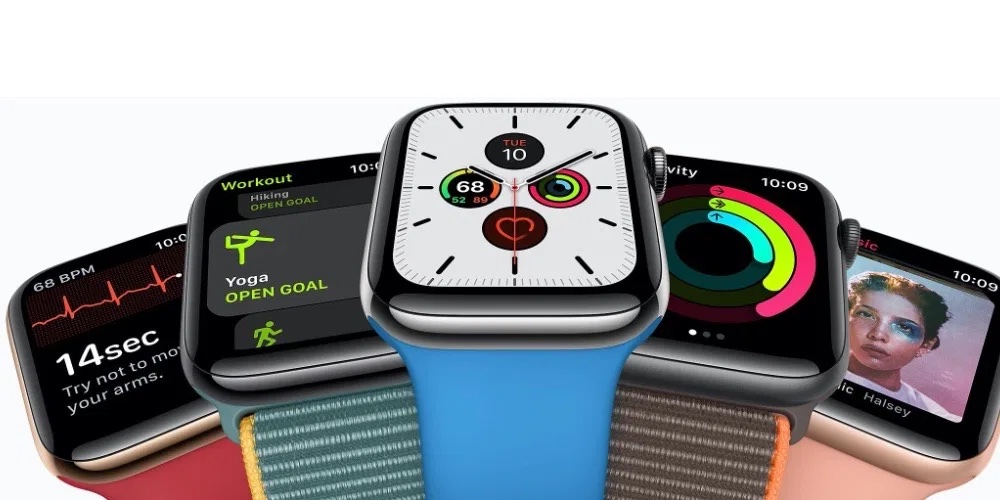
Прилагодите лице сата својој слици
Као што сте вероватно приметили, Аппле Ватцх има огроман број лица сата. Можете им додати компликације, које су својеврсни „виџети” који вам могу показати разне податке из апликација, или вас директно пребацити у њих. Бројчаник сата мењате тако што превлачите прстом лево и десно од ивице до ивице, а затим прислоните прст на бројчаник који вам је потребан, а затим извршите подешавања тако што ћете држати прст на екрану и додирнути Уреди.
Изаберите прави ремен и почните да прилагођавате
Ако сте већ упознати са сатом, биће вам корисно да га што боље прилагодите. Иако можете да извршите многа подешавања директно на свом зглобу, већини корисника ће бити лакше да дохвате свој иПхоне и све подесе у апликацији Ватцх. Пре активне употребе такође је потребно одабрати одговарајући каиш и посебно његово причвршћивање за зглоб. Не носите сат превише опуштено – можда неће прецизно измерити ваш откуцај срца, али у исто време, немојте да га стежете превише да вам буде удобно на зглобу и да не оштети кожу на било који начин. Ако вам приложени каиш не одговара и није удобан, покушајте да купите онај од удобнијег материјала. Када решите и овај проблем, ништа вас не спречава да срећно користите сат.
То може бити вас занима
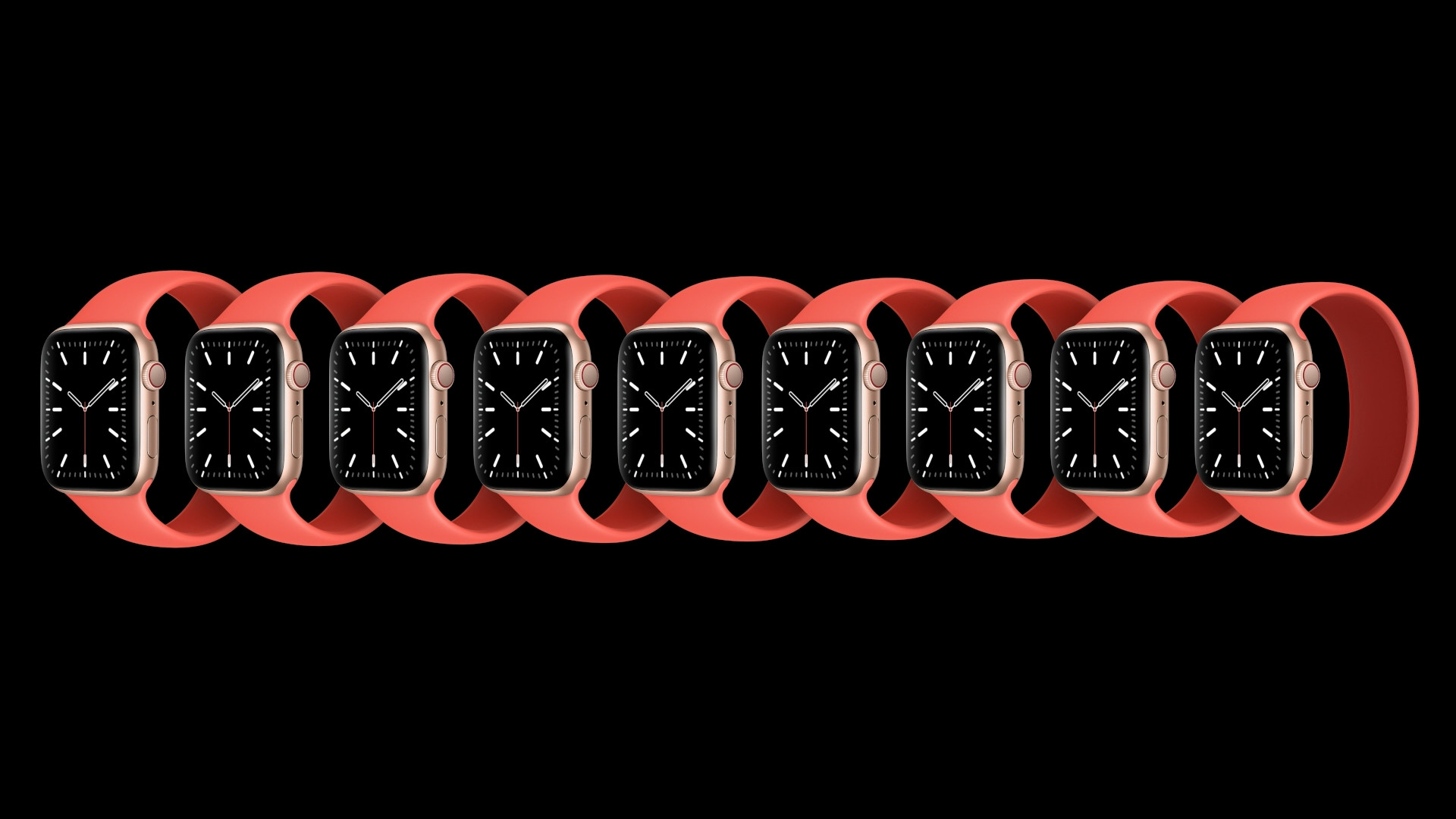
AirPods
Упаривање
Након што отворите прецизно направљен пакет АирПодс слушалица и извадите саме слушалице, можда ћете неко време размишљати о томе како да их упарите на најефикаснији начин. Ако имате иПхоне, иПад или иПод тоуцх, најлакши начин је да га откључате, а затим отворите кутију са АирПодс-ом поред. Анимација ће се тада одмах појавити на екрану вашег Аппле телефона или таблета, тражећи од вас да упарите нове слушалице. Ако сте се већ сместили у Аппле екосистем, бићете пријатно изненађени - АирПодс ће се пријавити на ваш иЦлоуд налог и аутоматски се упарити са вашим Аппле Ватцх-ом, иПхоне-ом, иПад-ом и Мац-ом. Међутим, ако користите Андроид телефон или Виндовс рачунар, упаривање ће трајати још неколико корака.
Прво отворите кућиште за пуњење слушалица, оставите АирПодс унутра и држите дугме на полеђини кућишта за пуњење. Након неког времена, моћи ћете да упарите АирПодс са било којим другим Блуетоотх уређајем класично у подешавањима, али очекујте одсуство већине функција које ћемо поменути у наредним параграфима. Међутим, пре него што заронимо у ове карактеристике, требало би да утврдимо шта значе светлосни индикатори на кућишту за пуњење. Ако кутија светли бело, можете да повежете слушалице. Ако индикатор трепери наранџасто, вероватно ћете морати да поновите цео процес упаривања јер негде постоји проблем. У случају црвеног светла, слушалице се испразне, ако видите зелени индикатор, производ је потпуно напуњен. Статус батерије АирПодс-а и кућишта за пуњење можете сазнати једноставним отварањем слушалица поред иПхоне-а или иПад-а, када ће то бити приказано у јасној анимацији. Цео преглед можете пронаћи у чланку који прилажем испод.
То може бити вас занима

Контрола се врши у духу једноставности
Ако не знате како да контролишете слушалице, не брините. Није ништа компликовано, напротив, веома је интуитивно. Ако поседујете класичне АирПодс са каменом конструкцијом, само треба да додирнете једну од слушалица да бисте покренули акцију. Подразумевано, куцкање паузира музику, али исто се дешава када извадите једну од слушалица из уха. Због тога је и погодан у Подешавања -> Блуетоотх за АирПодс након додиривања икона у кругу подесите шта се дешава када двапут додирнете одређену слушалицу. Доступне догађаје можете пронаћи овде Пусти/паузирај, следећа нумера, претходна нумера a Сири. Међутим, поред додиривања једне од слушалица, можете покренути и Сири гласовни асистент помоћу команде Хеј Сири.
Што се тиче слушалица АирПодс Про, њихова контрола такође није нимало компликована. Испод стопала ћете пронаћи сензор притиска, који ћете добити хаптички одговор након притиска. Притисните га једном да бисте пустили или паузирали музику, двапут и троструко притисните да бисте прескочили напред и назад, а затим држите да бисте се пребацивали између активног поништавања буке, које вас буквално одваја од околине, и режима пропустљивости, који уместо тога шаље звук у ваше уши преко слушалица .
То може бити вас занима

Једном када откријете функције, нећете желети да вадите АирПодс из ушију
Као што сам већ поменуо, АирПодс Про нуди активно поништавање буке и пролазни режим. Можете да прелазите између ових режима директно на слушалицама, у контролном центру или у подешавањима АирПодс Про-а. Ако вам АирПодс Про не леже добро у ушима или ако осећате да поништавање буке не функционише како би требало, на пример, можете да урадите тест слушалица. То можете да урадите тако што ћете прећи на иПхоне или иПад са повезаним АирПодс слушалицама уметнутим у уши Подешавања -> Блуетоотх, за АирПодс, додирните икона и у круг, и на крају бирате Тест прилога прилога. Након избора дугмета Покрачоват a Прегрејати сазнаћете да ли треба да подесите слушалице у ушима.
Што се тиче функција које имају и АирПодс и АирПодс Про, наравно да их има много. Један од најинтересантнијих је аутоматско пребацивање. Начин на који то функционише је да ако радите на свом иПад-у или Мац-у и неко вас позове на ваш иПхоне, слушалице ће се повезати са телефоном и можете неометано да разговарате. Такође можете да онемогућите детекцију ушију да бисте били сигурни да се музика неће паузирати када се уклони. Ове и многе друге функције могу се наћи на иПхоне-у и иПад-у Подешавања -> Блуетоотх након тапкања на икона у кругу за АирПодс, отворите на Мац-у Аппле икона -> Системске поставке -> Блуетоотх а на слушалицама додирните могућност избора. Међутим, треба напоменути да током подешавања, АирПодс морају бити повезани са уређајем и уметнути у уши.
То може бити вас занима

Набијени
Последња ствар коју ћемо покрити у данашњем чланку је пуњење самих слушалица. АирПодс могу да пуштају музику до 5 сати, а можете разговарати телефоном до 3 сата. АирПодс Про трају до 4,5 сата са укљученим активним поништавањем буке или до 3 сата слушања. У кућишту за пуњење, АирПодс се пуне за 15 минута за 3 сата слушања, АирПодс Про за 5 минута за 1 сат слушања. Обе слушалице могу да раде до 24 сата у комбинацији са футролом.
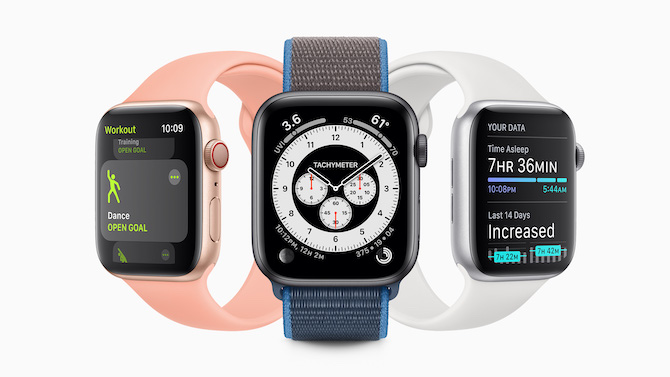
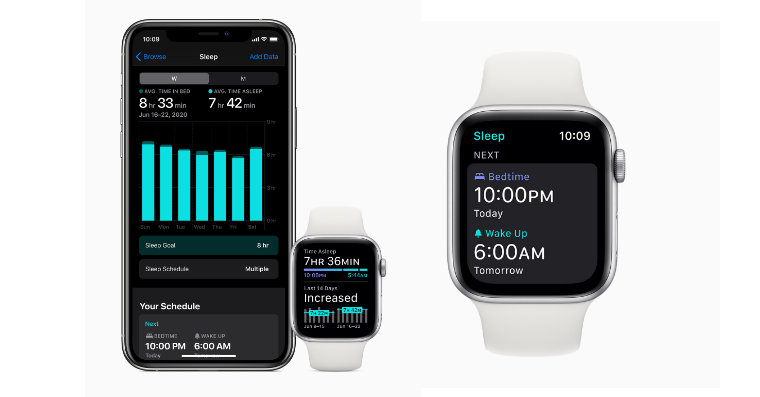

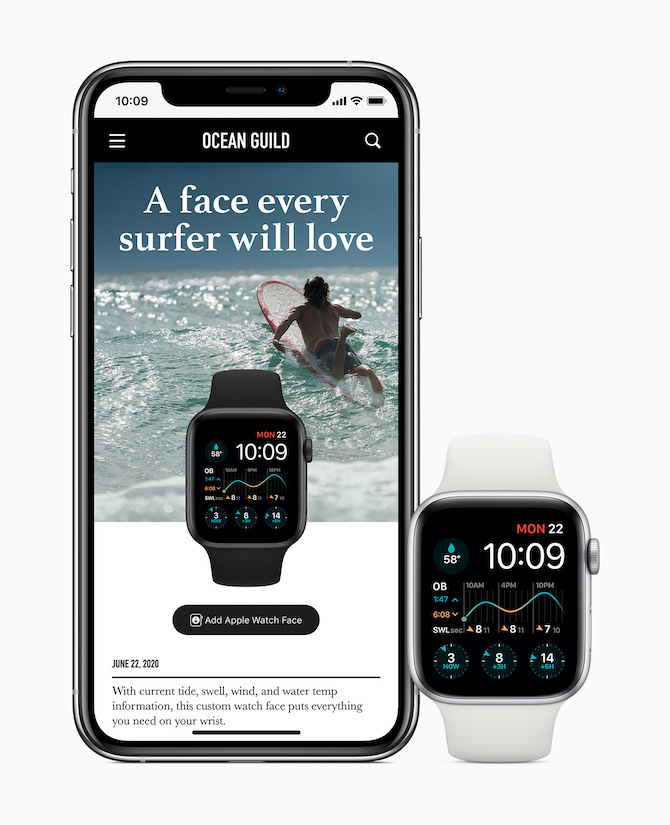


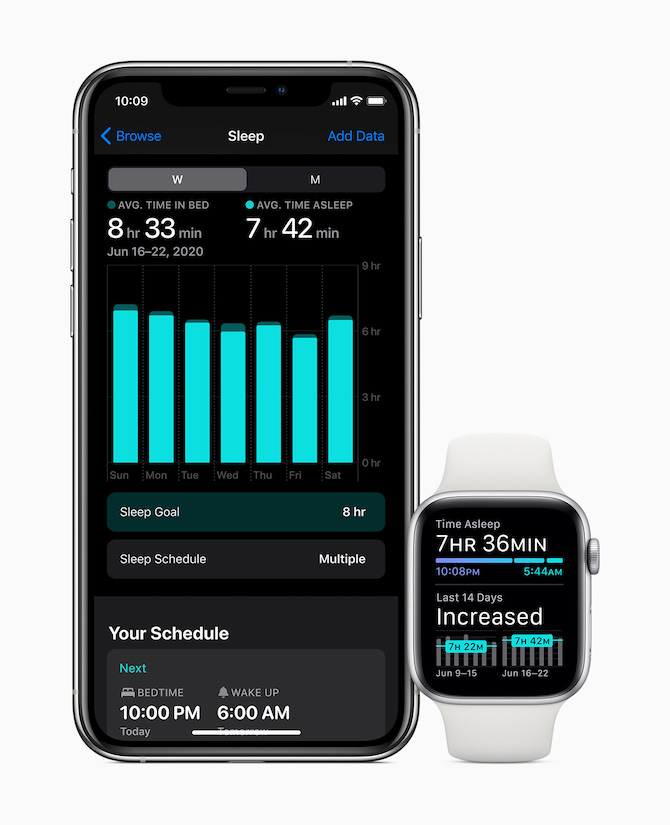
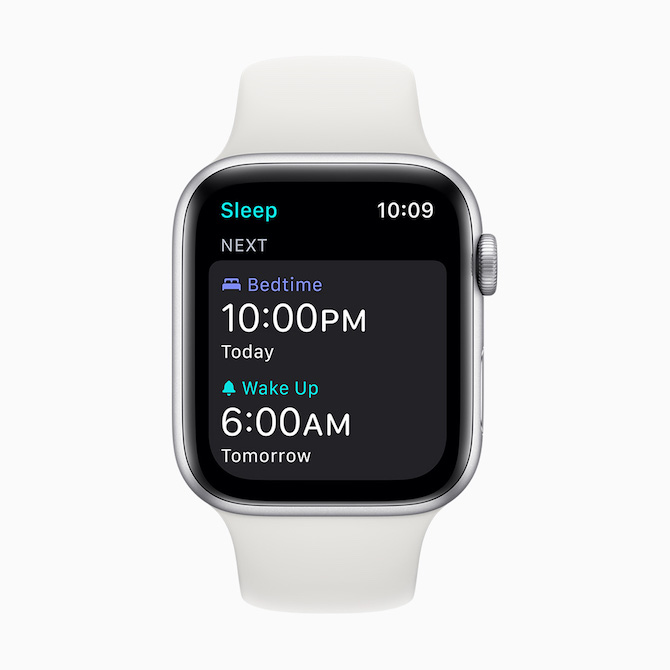
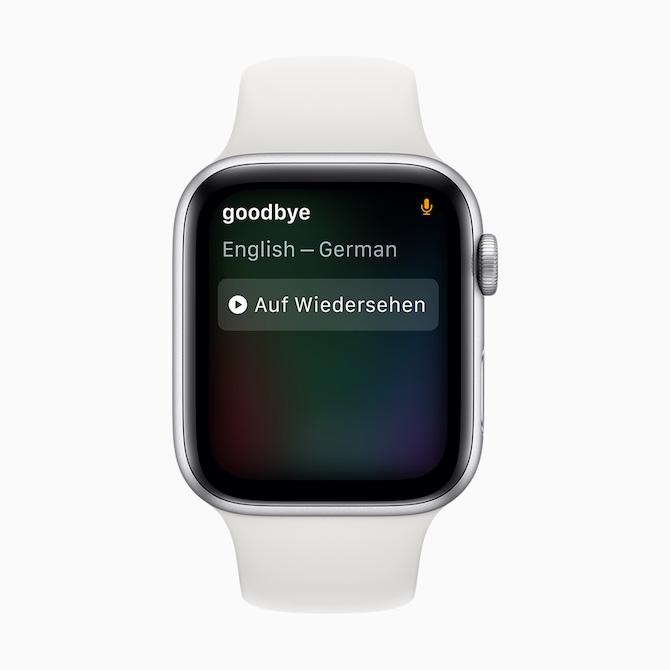
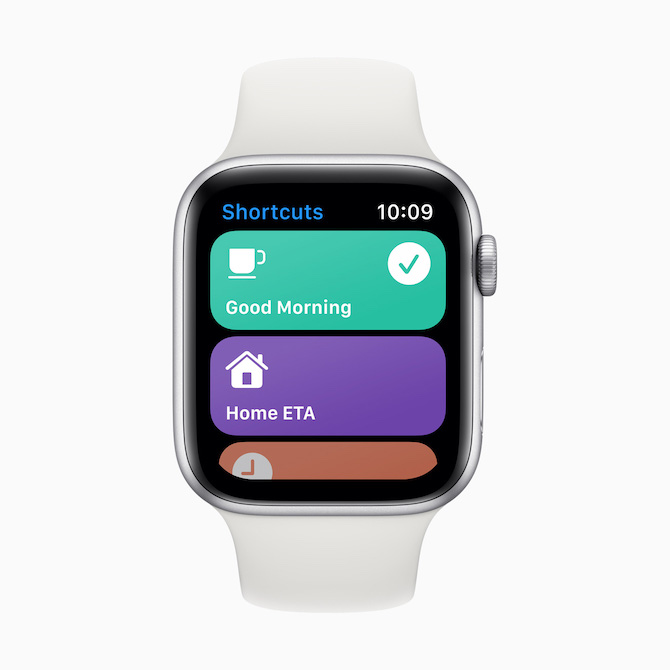
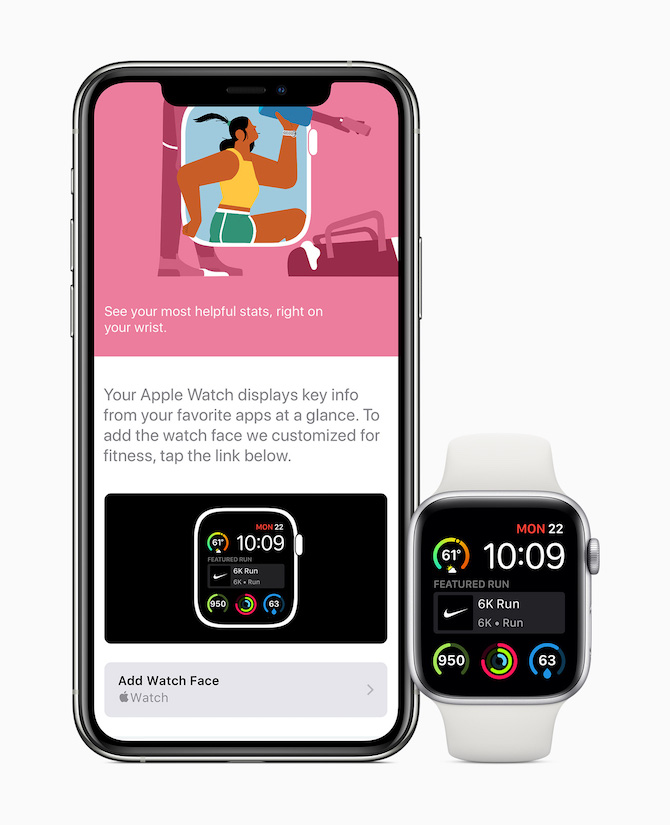



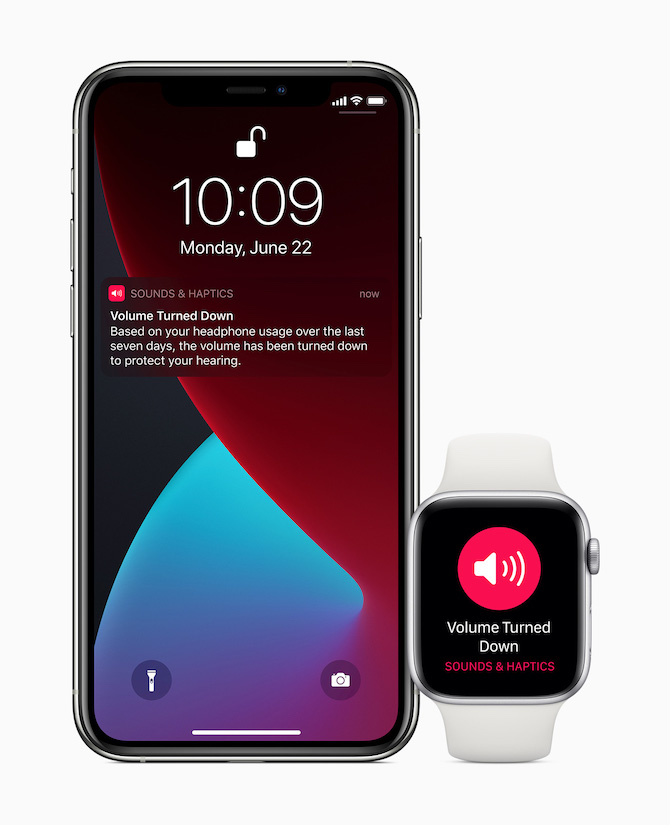
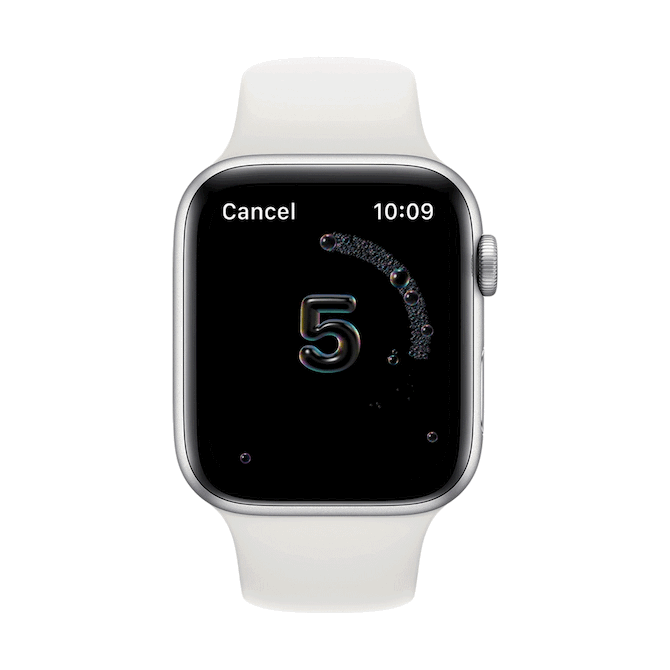

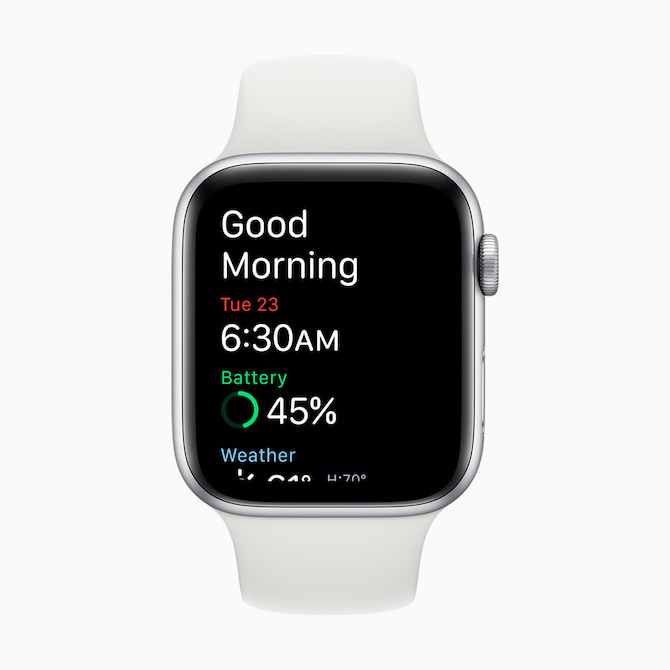

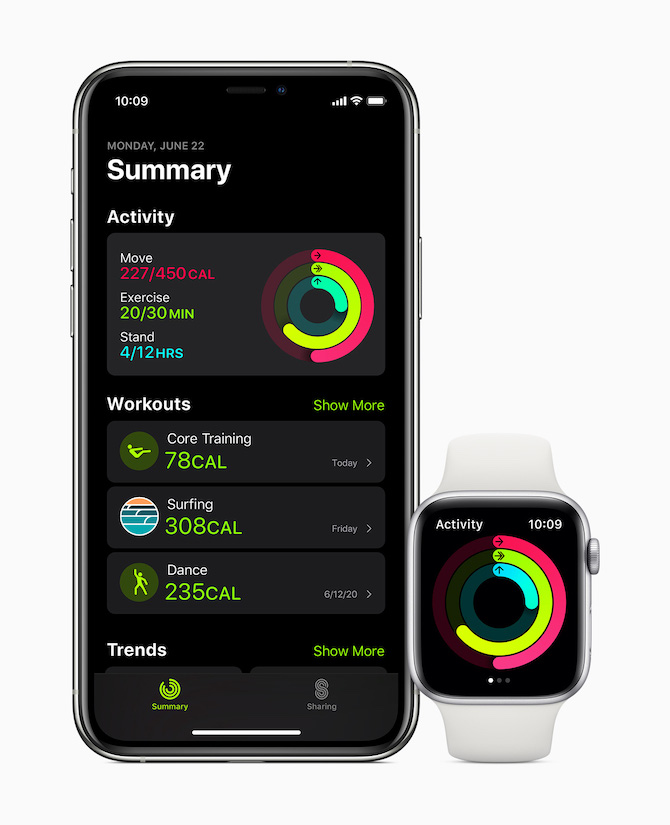
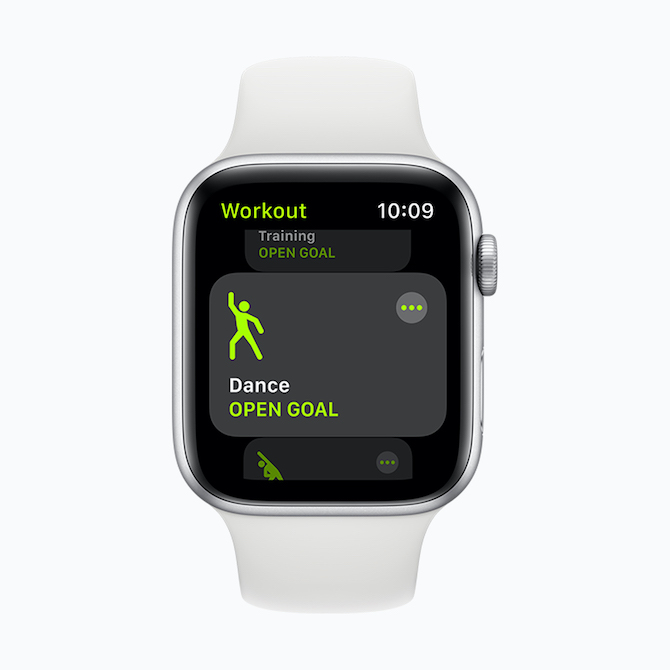
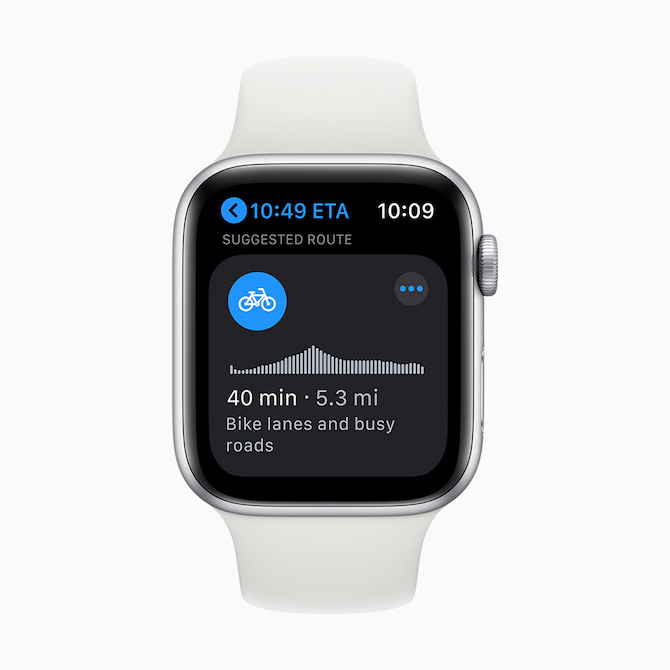
 Летите око света са Аппле-ом
Летите око света са Аппле-ом