иЦлоуд је Аппле услуга која се користи за прављење резервних копија и синхронизацију свих ваших података. Бесплатно, Аппле вам даје 5 ГБ бесплатног иЦлоуд складишта за сваки Аппле ИД, али наравно морате додатно да платите за више простора, у виду месечне претплате. Међутим, износи за већи иЦлоуд дефинитивно нису претерани и свакако вреди имати и користити ову услугу у облаку. Без сумње, фотографије и видео снимци спадају међу најчешће направљене резервне копије података на иЦлоуд-у, али понекад се може десити да иПхоне неке од њих из неког разлога не пошаље на иЦлоуд. У овом чланку ћемо стога погледати 5 савета о томе шта учинити у таквој ситуацији.
То може бити вас занима

Проверите подешавања
Да бисте могли да шаљете фотографије и видео записе на иЦлоуд, наравно неопходно је да имате омогућене иЦлоуд фотографије. Понекад се може десити да ова функција делује као да је активна, али у стварности је онемогућена и прекидач је само заглављен у активном положају. Дакле, у таквој ситуацији, само искључите иЦлоуд фотографије, а затим их поново укључите. То можете учинити тако што ћете отићи на Подешавања → Фотографије, где коришћењем прекидача у опцију Фотографије на иЦлоуд-у покушајте да деактивирате, а затим поново активирате.
Довољно иЦлоуд простора
Као што сам већ поменуо у уводу, да бисте користили иЦлоуд, потребно је да на њему имате довољно слободног простора који добијате плаћањем унапред. Конкретно, поред бесплатног плана, доступна су три плаћена плана, и то 50 ГБ, 200 ГБ и 2 ТБ. Нарочито у случају две прве наведене тарифе може се десити да једноставно останете без простора, што можете решити или брисањем непотребних података или повећањем складишта. Наравно, ако вам понестане иЦлоуд простора, ни слање фотографија и видео записа на њега неће радити. Можете да проверите тренутни статус иЦлоуд складишта Подешавања → ваш профил → иЦлоуд, где ће се појавити на врху графикон. Да бисте променили тарифу, идите на Управљај складиштем → Промени план за складиштење.
Искључите режим мале снаге
Ако напуњеност батерије вашег иПхоне-а падне на 20 или 10%, појавиће се оквир за дијалог у којем можете активирати режим ниске потрошње енергије. Овај режим можете активирати и ручно, између осталог, преко Подешавања или контролног центра. Ако активирате режим ниске потрошње, перформансе уређаја ће се смањити, а истовремено ће неки процеси бити ограничени, укључујући слање садржаја на иЦлоуд. Ако желите да вратите слање фотографија и видео записа на иЦлоуд, онда је то неопходно онемогућите режим ниске потрошње, или можете да одете у библиотеку у Фотографијама, где након скроловања до краја, отпремање садржаја на иЦлоуд може да се активира ручно без обзира на режим ниске потрошње енергије.

Повежите иПхоне на напајање
Између осталог, фотографије и видео снимци се синхронизују са иЦлоуд-ом првенствено када је иПхоне повезан на напајање. Дакле, ако имате проблема са синхронизацијом, само прикључите Аппле телефон на напајање, након чега би иЦлоуд отпремање требало да почне поново. Али то не мора да се деси одмах – идеално је ако пустите иПхоне да шаље све фотографије и видео записе преко ноћи, остављајући га прикљученим на напајање. Овај поступак је једноставно доказан и функционише у већини случајева.

Поново покрените свој иПхоне
Практично сваки пут када имате проблем са савременом технологијом, сви вам саветују да је поново покренете. Да, можда делује досадно, али верујте ми, такво поновно покретање заиста може да реши већину ствари. Дакле, ако вам ниједан од претходних савета није помогао, једноставно поново покрените иПхоне, што ће вероватно решити проблеме. Поново покренути иПхоне са Фаце ИД-ом наступићеш држећи бочно дугме и дугме за појачавање звука, где само превлачите клизач Превуците да бисте искључили na иПхоне са Тоуцх ИД-ом онда држите дугме за напајање и такође превуците клизач Превуците да бисте искључили. Затим само поново укључите иПхоне.




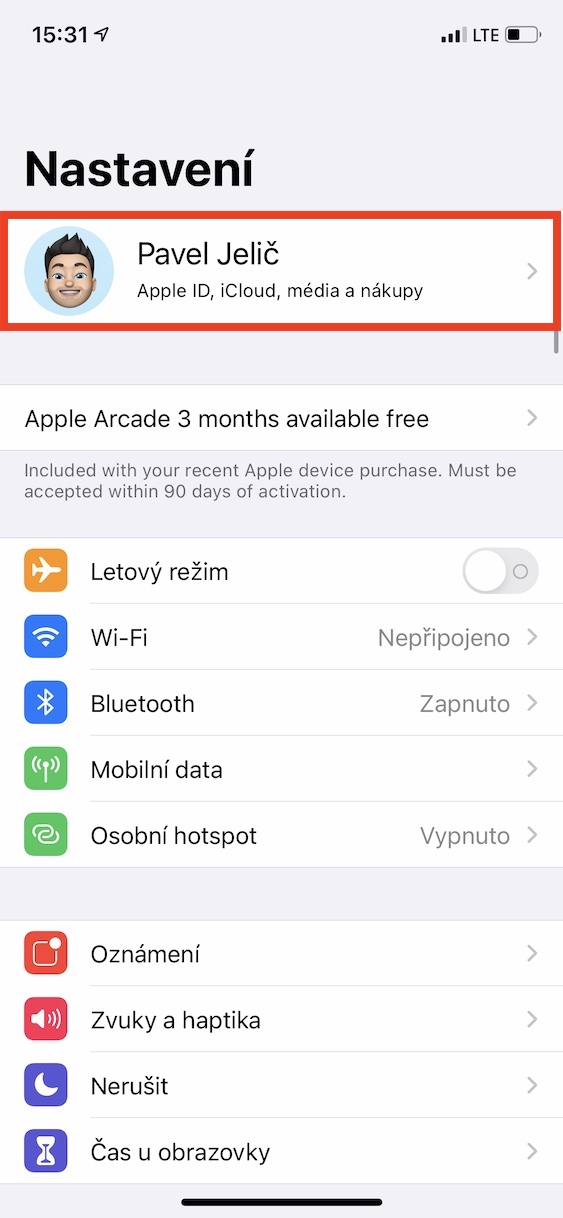
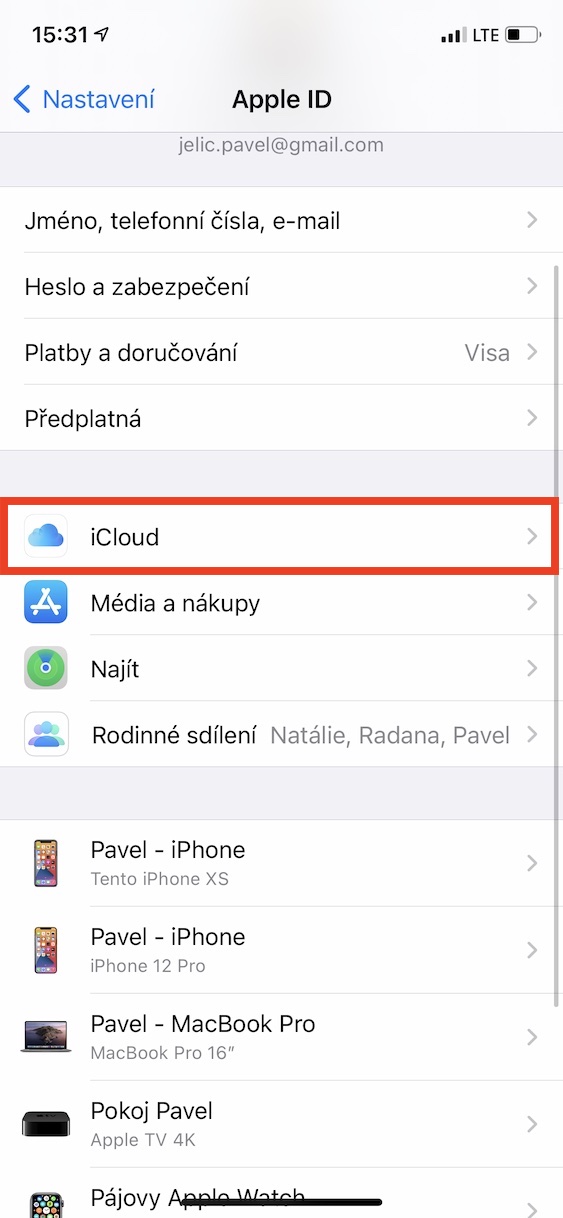
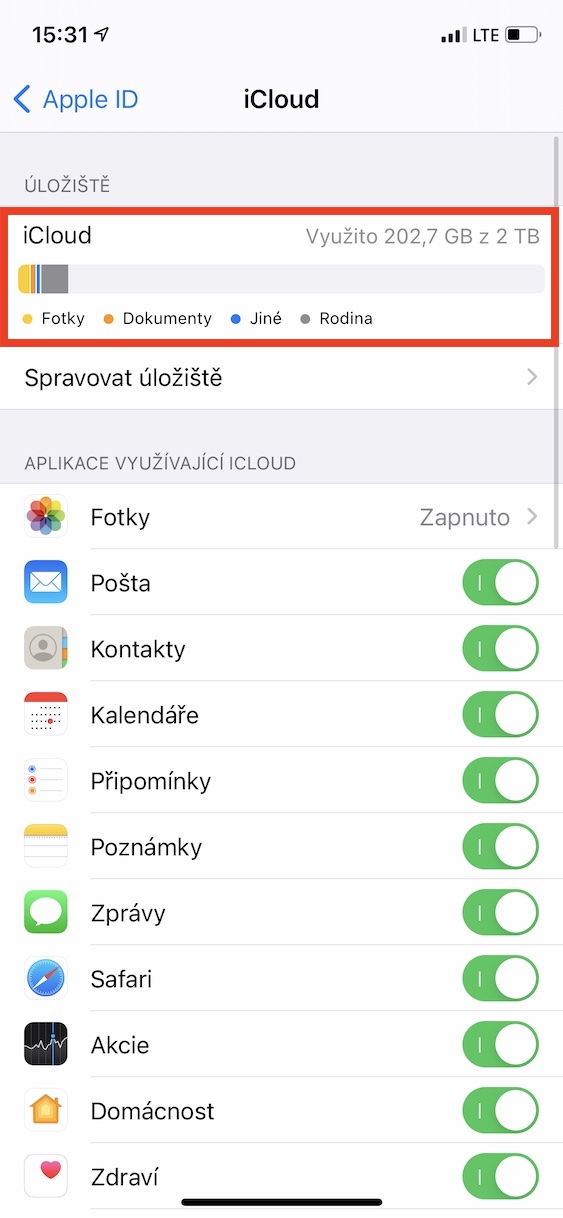
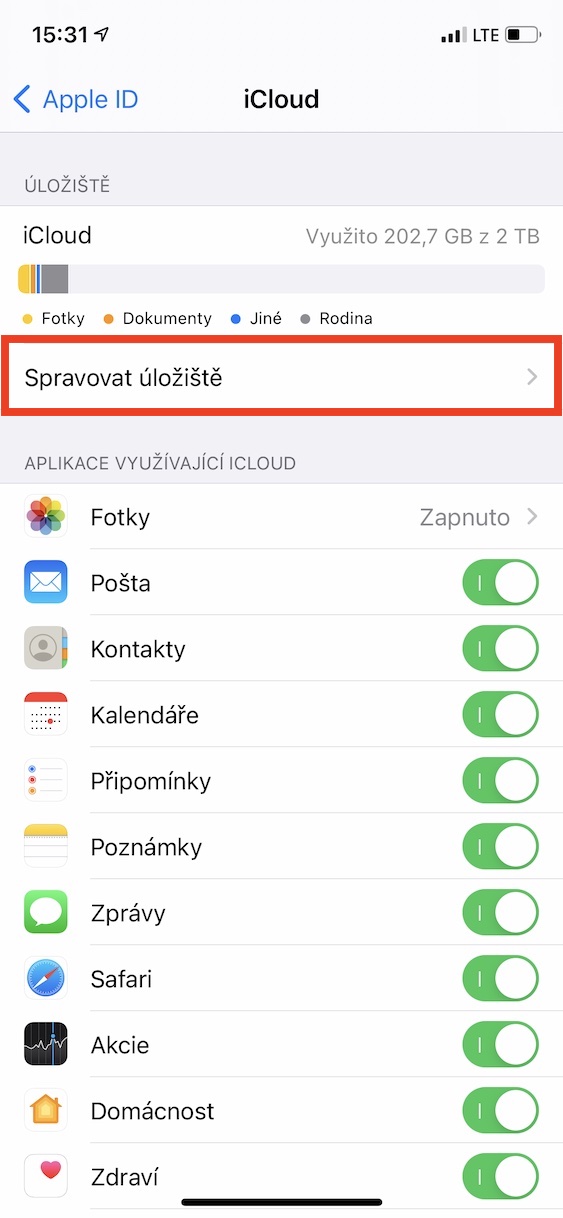
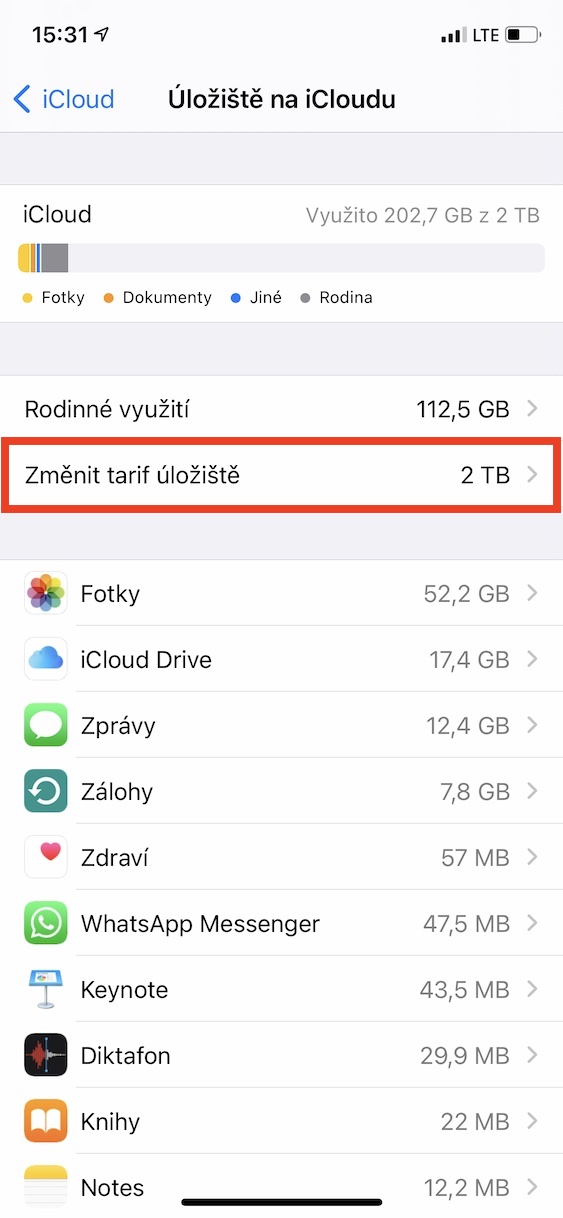



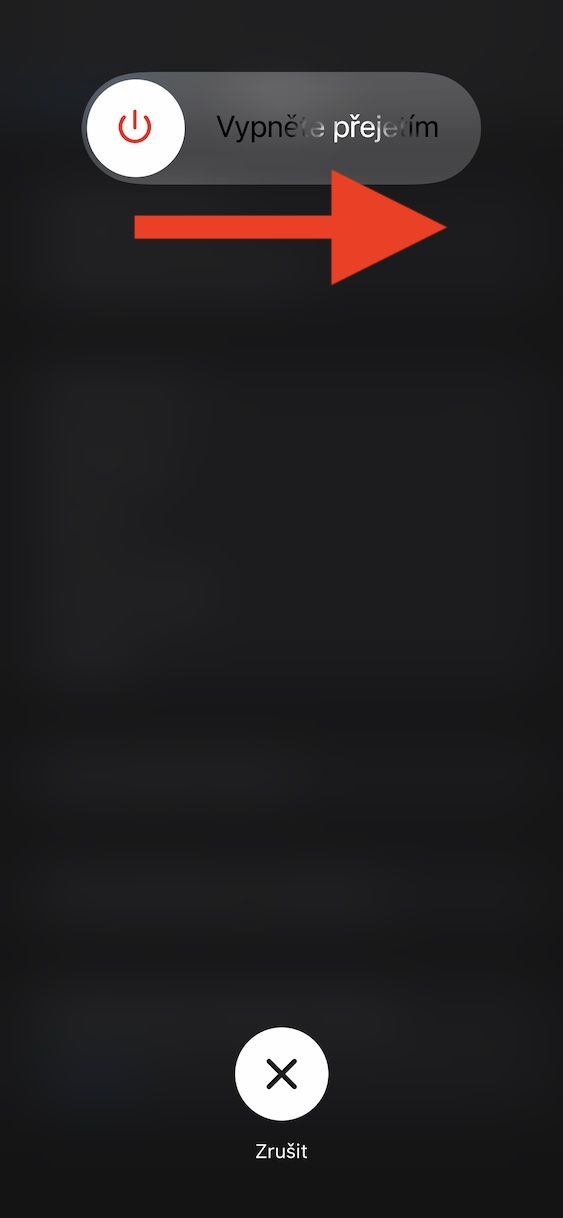
Здраво, урадио сам све што сте описали у чланку, а фотографије још увек нису синхронизоване :-)) ШТА с тим? Коме бих се могао обратити? Глумац, А.