Ако повежете спољну тастатуру на иПад, он одједном постаје потпуно другачији уређај. Поред тога што ћете моћи да пишете удобније, такође ћете активирати неке скривене пречице на тастатури које често подсећају на оне које користимо на Мац-у. Такође можете да користите неколико таквих пречица да бисте снимили снимак екрана без подизања прста са тастатуре. Дакле, не морате да притиснете дугме за почетак заједно са горњим дугметом да бисте непотребно искључили/укључили иПад са повезаном тастатуром и иПад-ом у пејзажном режиму. Дакле, које су пречице на тастатури које можете да користите?
То може бити вас занима

Цомманд + Схифт + КСНУМКС
Притиском на ову пречицу на Мац-у ће се направити снимак екрана целог екрана или свих екрана ако је повезано више екрана. Ако притиснете ову пречицу на тастатури на иПад-у, десиће се практично иста ствар. То ће бити створено снимак екрана свега на иПад екрану а резултујућа слика се затим чува у апликацији фотографије.
Цомманд + Схифт + КСНУМКС
Ако активирате ову пречицу на тастатури у мацОС-у, ући ћете у режим снимања екрана само одређеног дела радне површине или одређеног прозора. Али на иПад-у је другачије. Чим притиснете овај интервентни тастер, он ће се поново креирати снимак целог екрана. Али у овом случају неће бити сачуван у библиотеци фотографија, већ ће се одмах отворити у апликацији Анотација. У овој апликацији можете одмах да направите снимак екрана на различите начине Уредити. Онда наравно можете намећу, или поделити у оквиру апликације.
Кључ за снимак екрана
На крају овог чланка, желео бих да поделим са вама једну занимљиву информацију. Неке тастатуре имају чак и један од својих тастера подешен за снимање екрана. Најчешће се снимак екрана налази на тастеру Ф4, али различите тастатуре могу имати различите распореде тастера. Зато прво покушајте да погледате око тастатуре и ако тастер за прављење снимка екрана није тамо, можете користити пречице на тастатури које су наведене изнад.

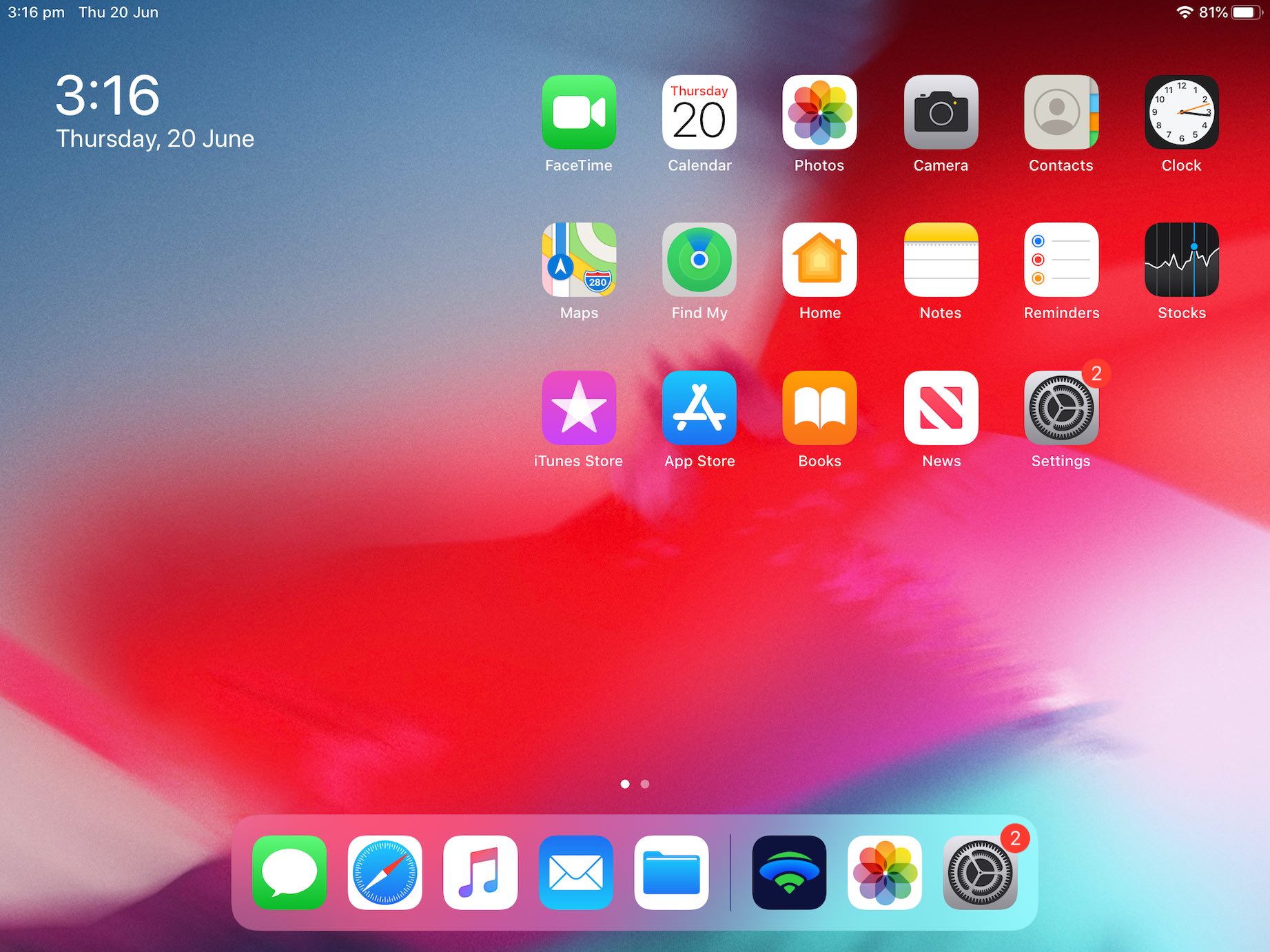
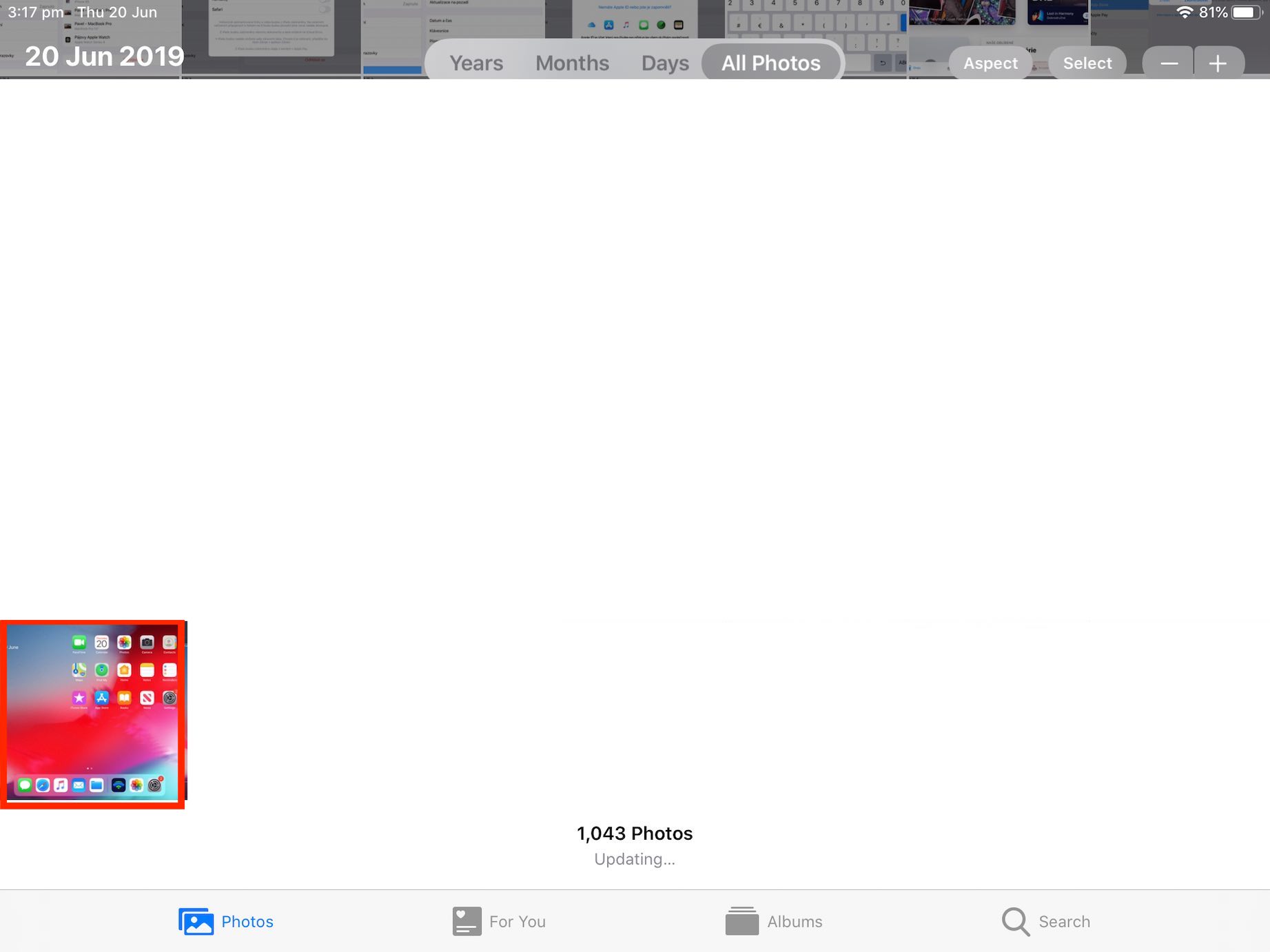
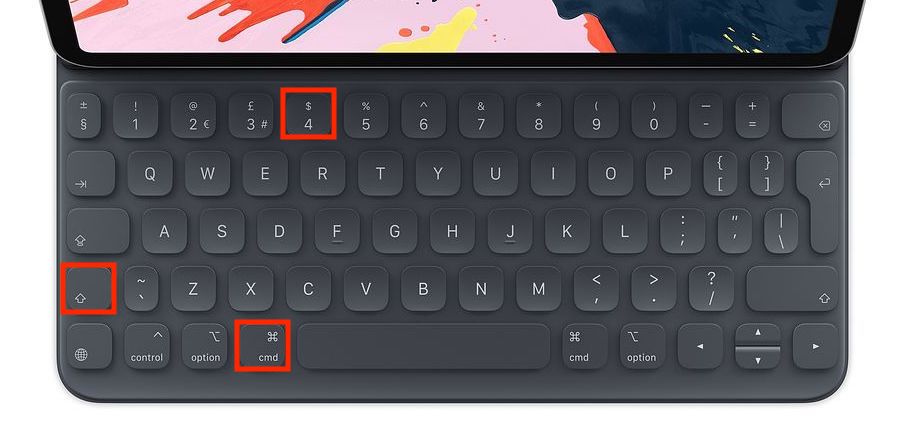


Имам довољно новца само за јефтину телефон