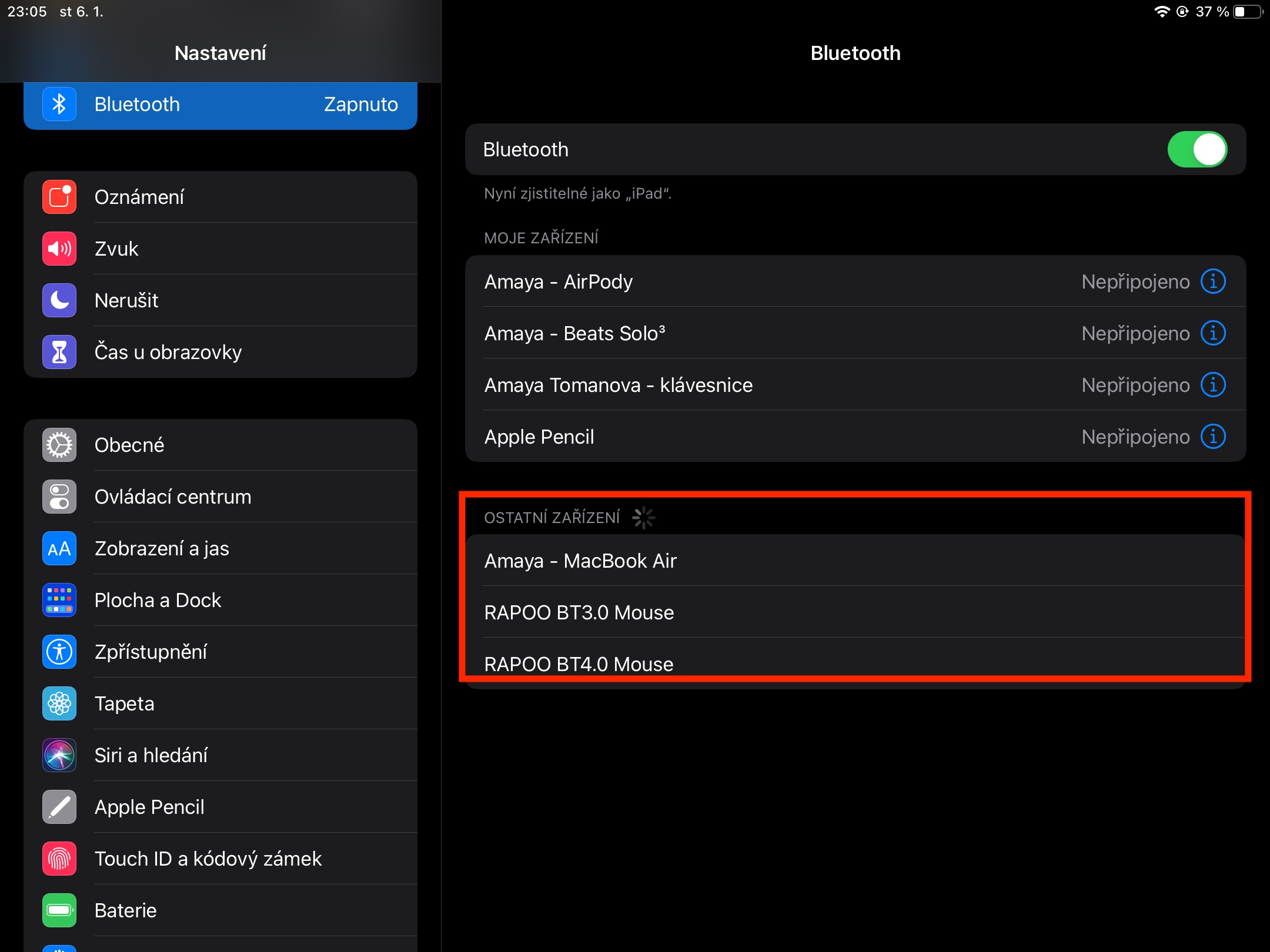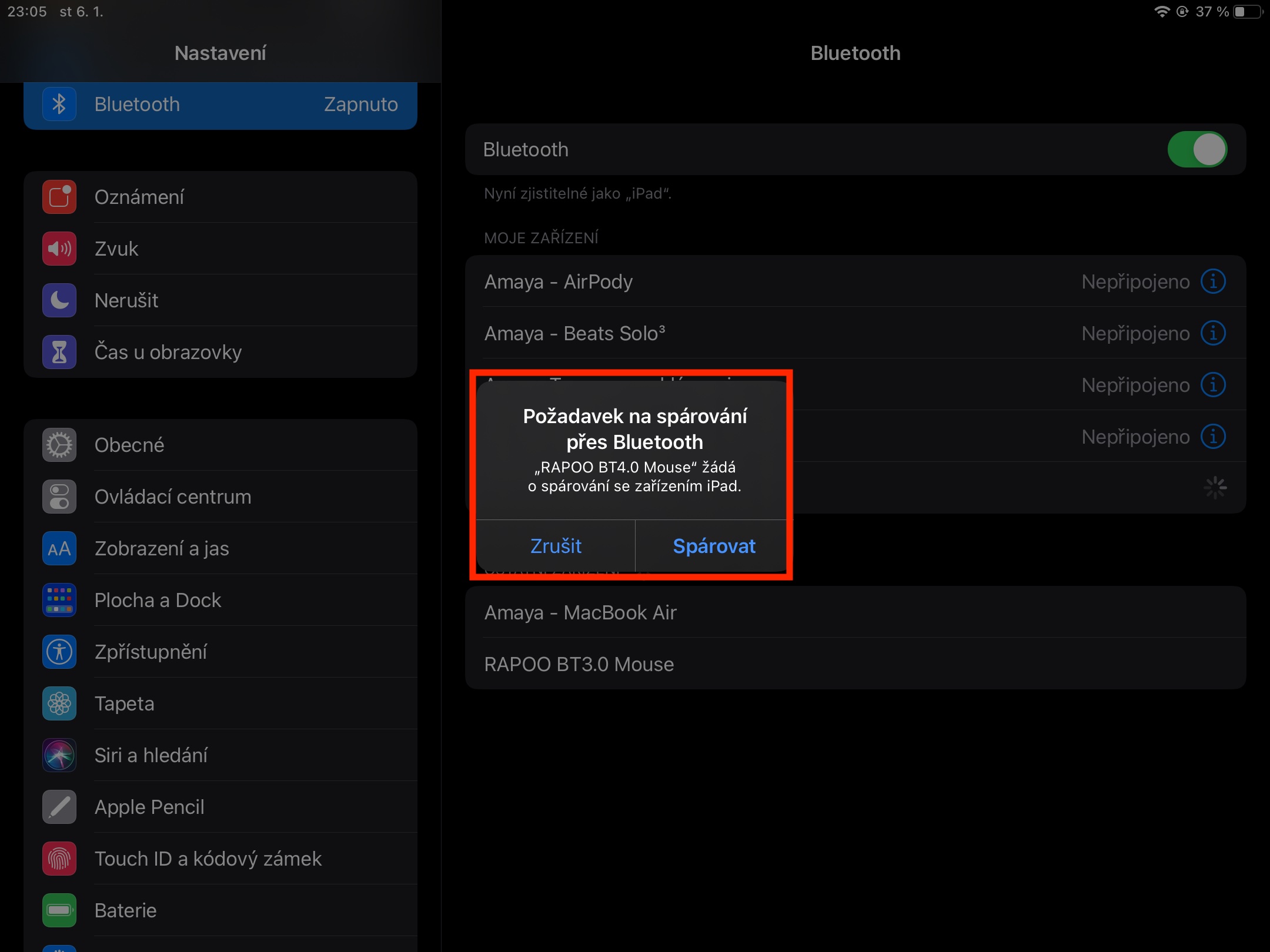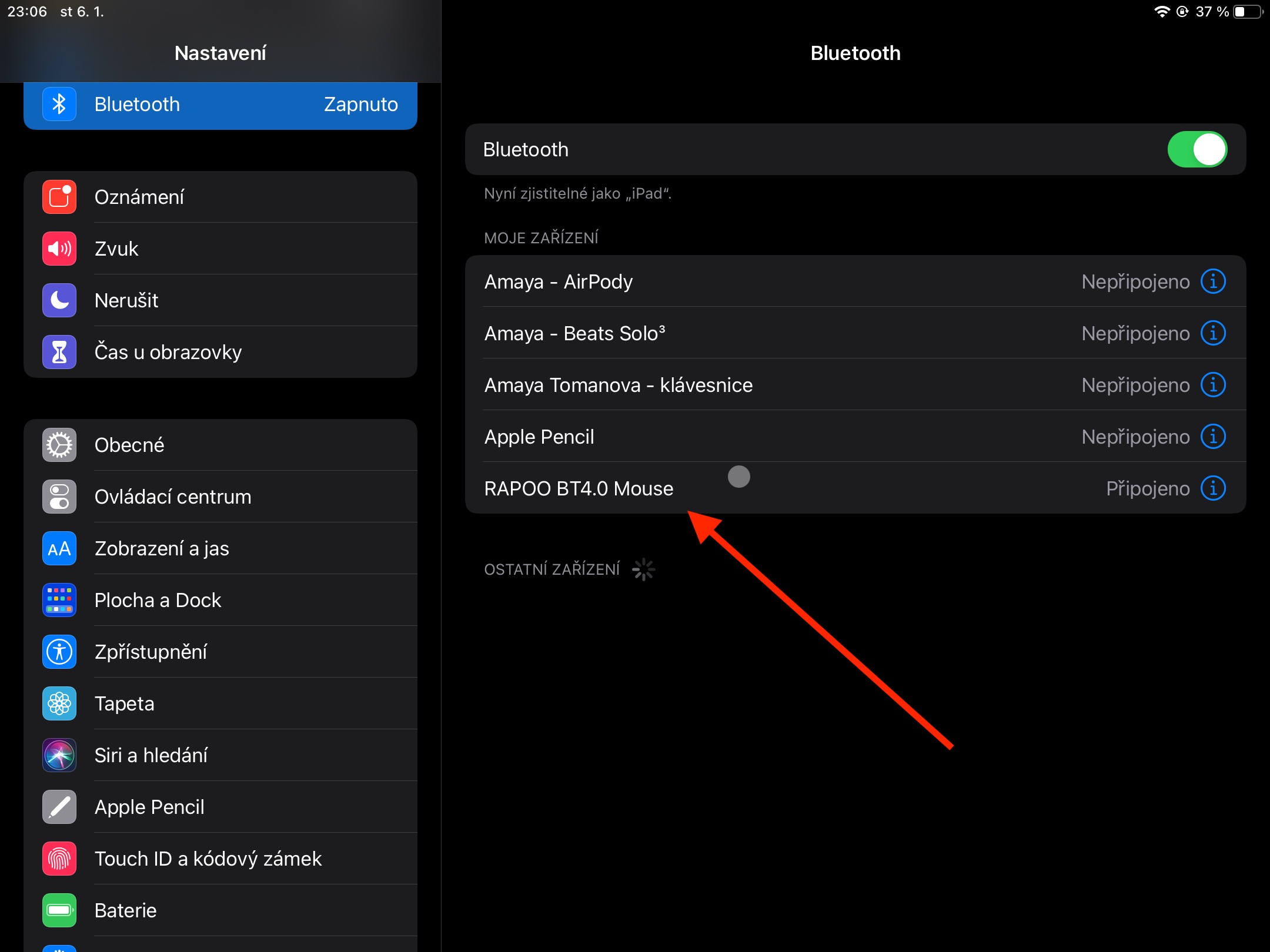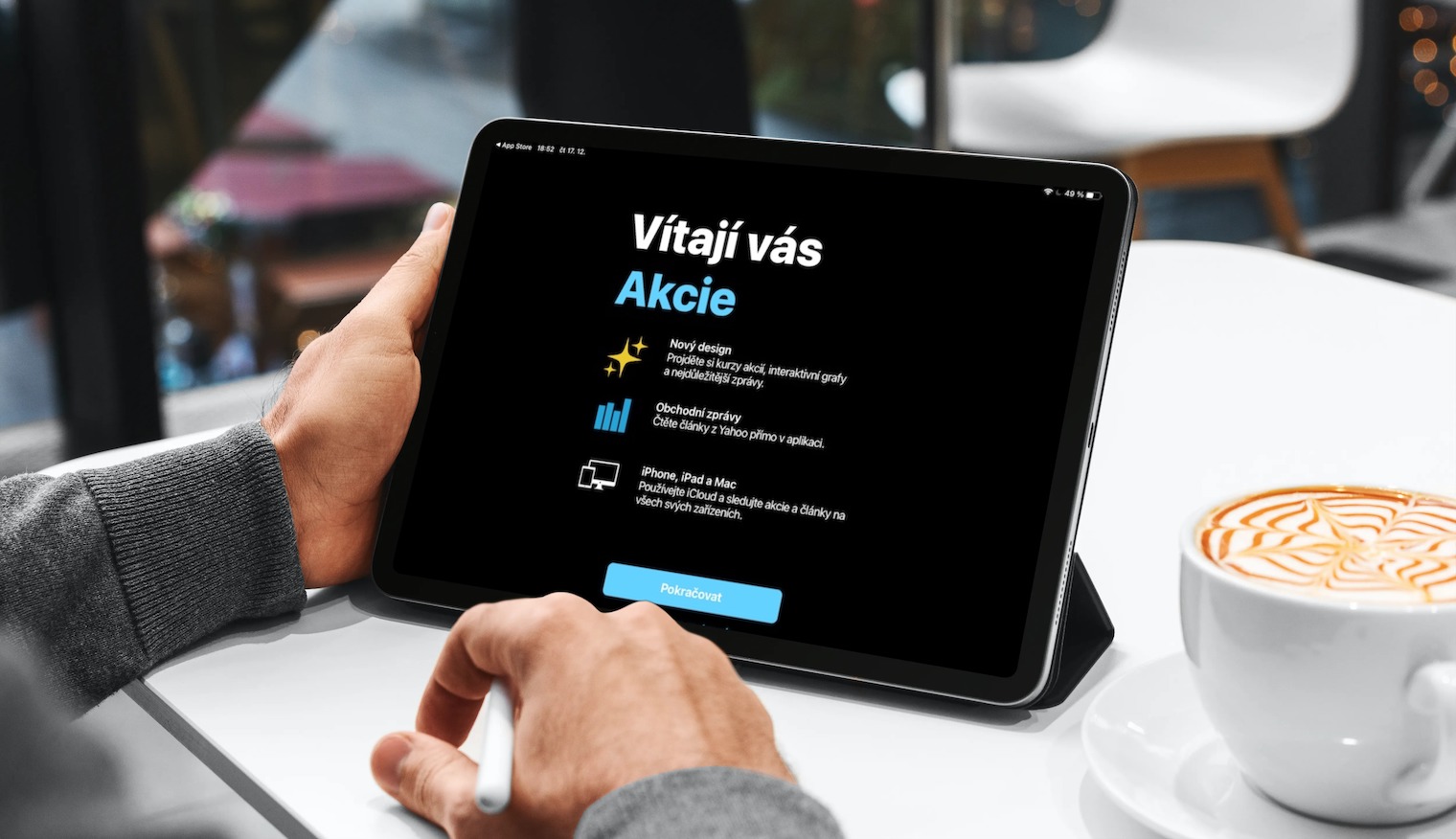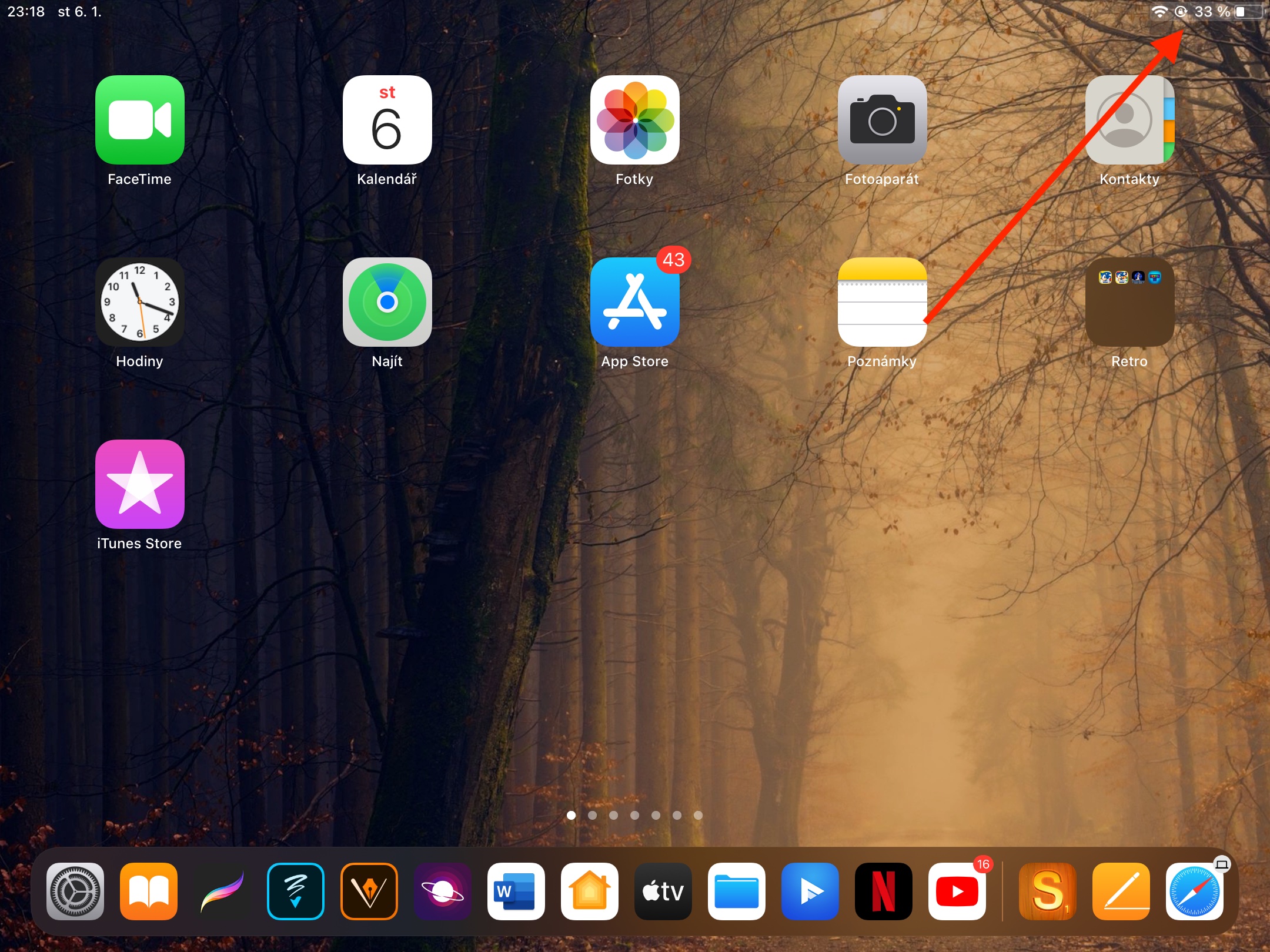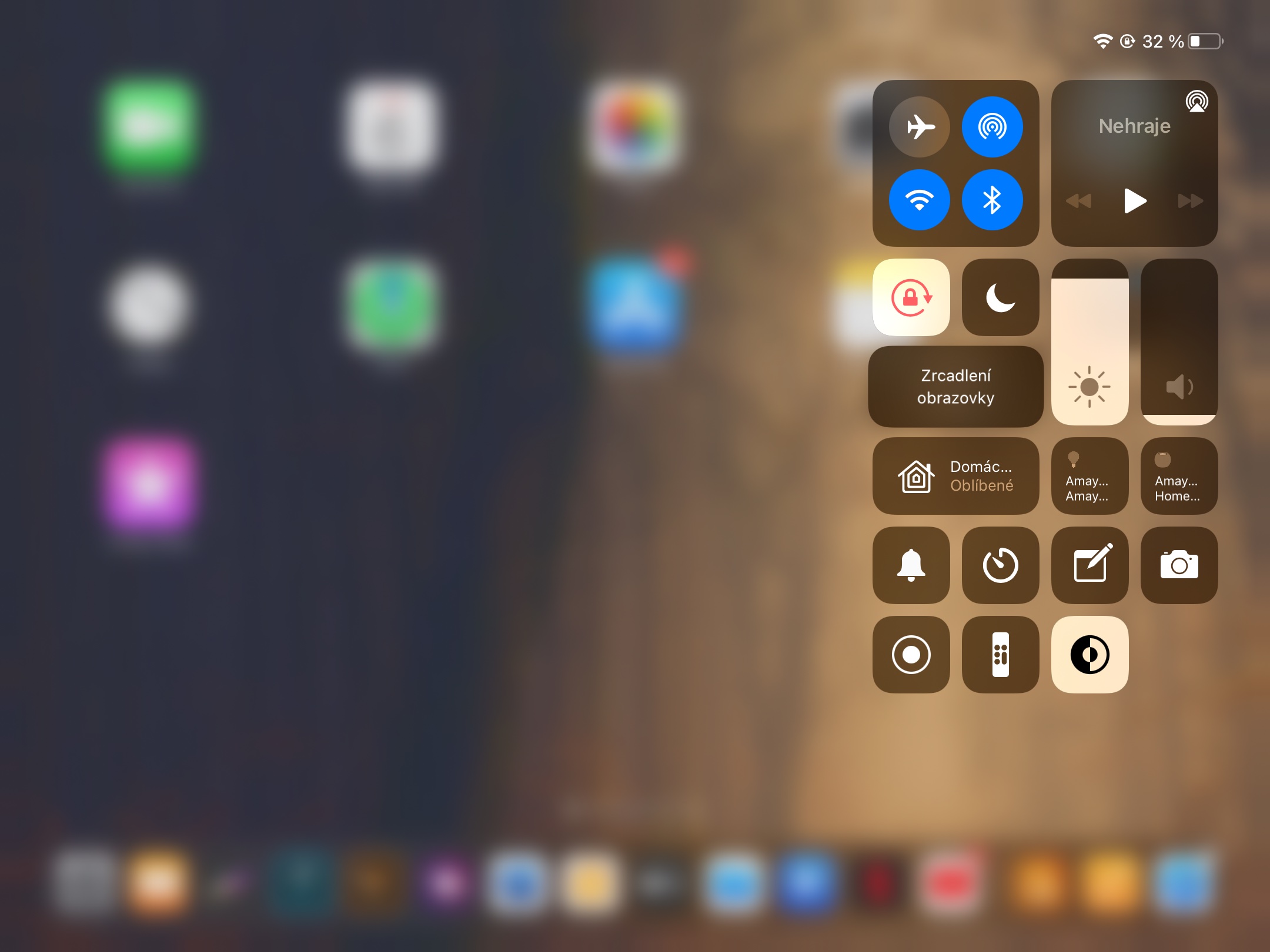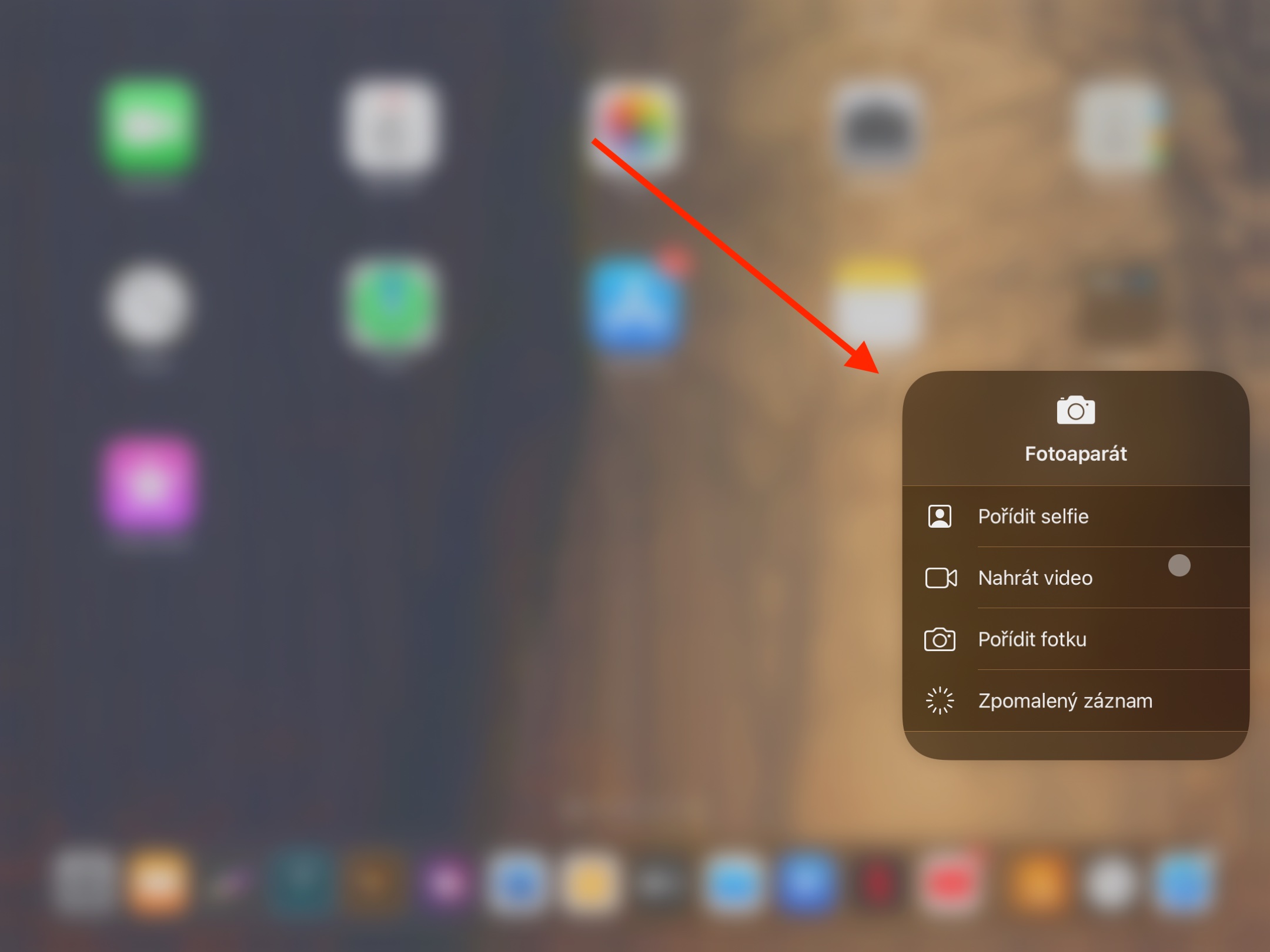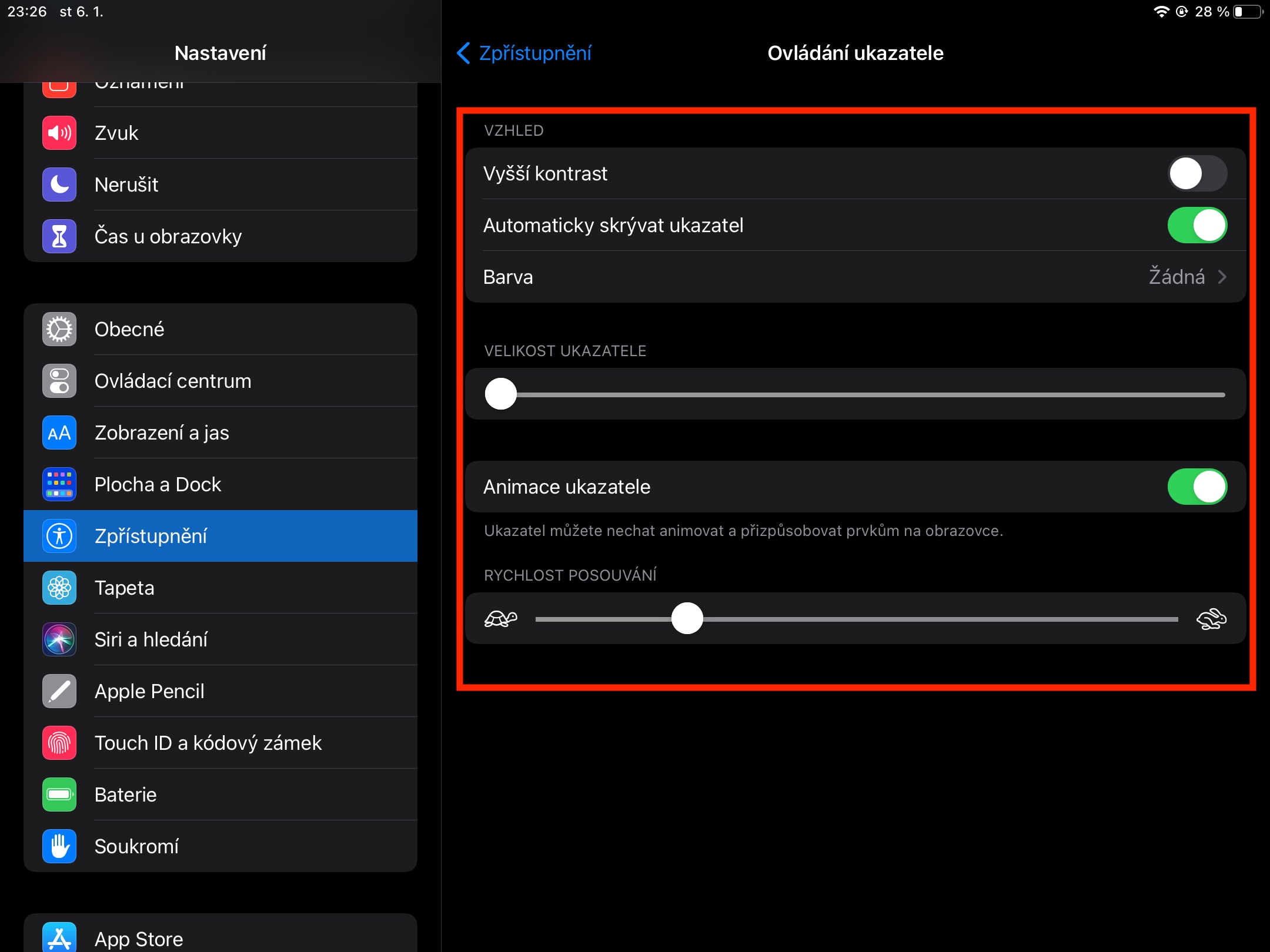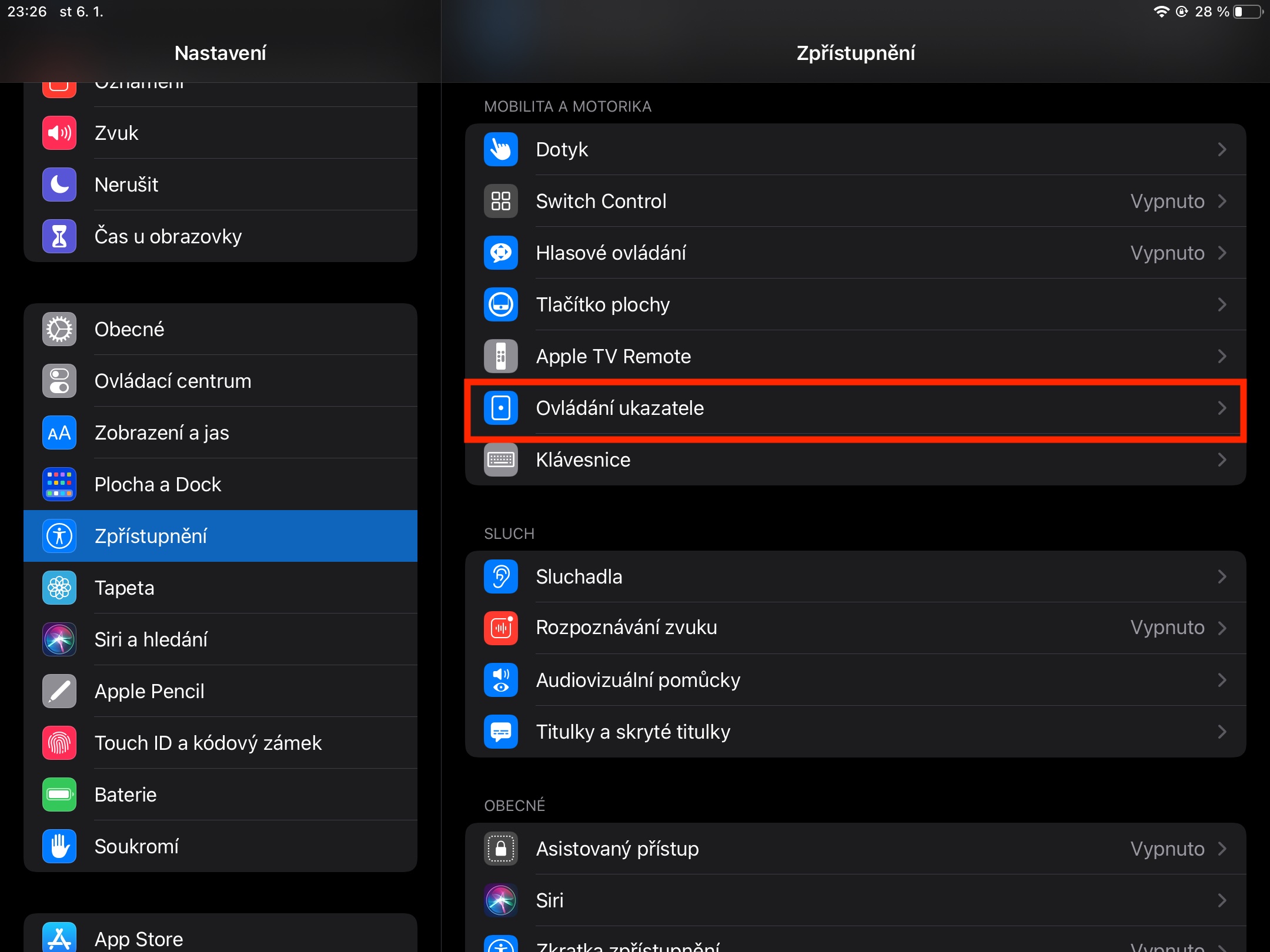иПадОС оперативни систем вам је омогућио да повежете Блуетоотх миш са вашим иПад-ом неко време. Ако сте један од нових власника иПад-а и тек упознајете свој нови таблет, можда ћете пронаћи наше савете о томе како да најбоље што можете да радите са Блуетоотх мишем на иПад-у.
То може бити вас занима

Цоннецтион
Повезивање миша са иПад-ом је неопходно. Иако је у почетку било могуће повезати миш са иПад-ом само преко приступачности, у новијим верзијама иПадОС-а су Блуетоотх подешавања довољна. На иПад-у покрените Подешавања -> Блуетоотх. У одељку Остала опрема требало би да нађете своје миш – повежите га са таблетом кликом на наслов. Када је веза успешна, на екрану вашег иПад-а ће се појавити округли курсор.
Рад са курсором и клик
Као што смо поменули у претходном пасусу, курсор се на иПад-у појављује након повезивања миша у облику круга, а не стрелице, као што сте навикли, на пример, са Мац-а. Када радите са текстом, круг се мења у карактеристичан курсор, познат на пример из Ворд-а, а ако померите курсор преко дугмади, они ће бити истакнути. иПад подржава и класични леви клик и десни клик за отварање контекстних менија.
То може бити вас занима

Пробудите иПад, Доцк и вратите се на почетни екран
Ако имате подешен тајмер за спавање на иПад-у, можете лако и брзо да пробудите таблет једноставним померањем миша. Такође можете да користите миш повезан са иПад-ом да бисте се брзо и удобно вратили на почетни екран - само померите курсор на доњу леву ивицу екрана вашег иПад-а. Једноставно активирате Доцк на иПад-у тако што ћете показивати курсор миша на доњи део екрана вашег таблета.
Контролни центар и обавештења
Слично повратку на почетни екран или активирању Доцк-а, покретање Контролног центра уз помоћ миша на иПад-у такође функционише – само треба да усмерите курсор у горњи десни угао екрана тако да индикатор батерије и веза означени су. Након тога, само кликните на овај индикатор и Контролни центар ће се покренути. Ако желите да прикажете обавештења на свом иПад-у помоћу миша, померите курсор на врх екрана и превуците миша нагоре. Превуците надоле да бисте поново затворили обавештење.
Покрети и подешавање брзине курсора
Такође можете користити уобичајене покрете на иПад-у када радите са мишем. Можете лако да се крећете по веб страници или апликацији превлачењем нагоре или надоле, а ако користите Аппле миш, можете да радите и са покретима превлачења надесно или налево. Ако треба да подесите брзину курсора, идите на Подешавања -> Приступачност -> Контроле показивача на вашем иПад-у, где можете да подесите различита својства курсора.