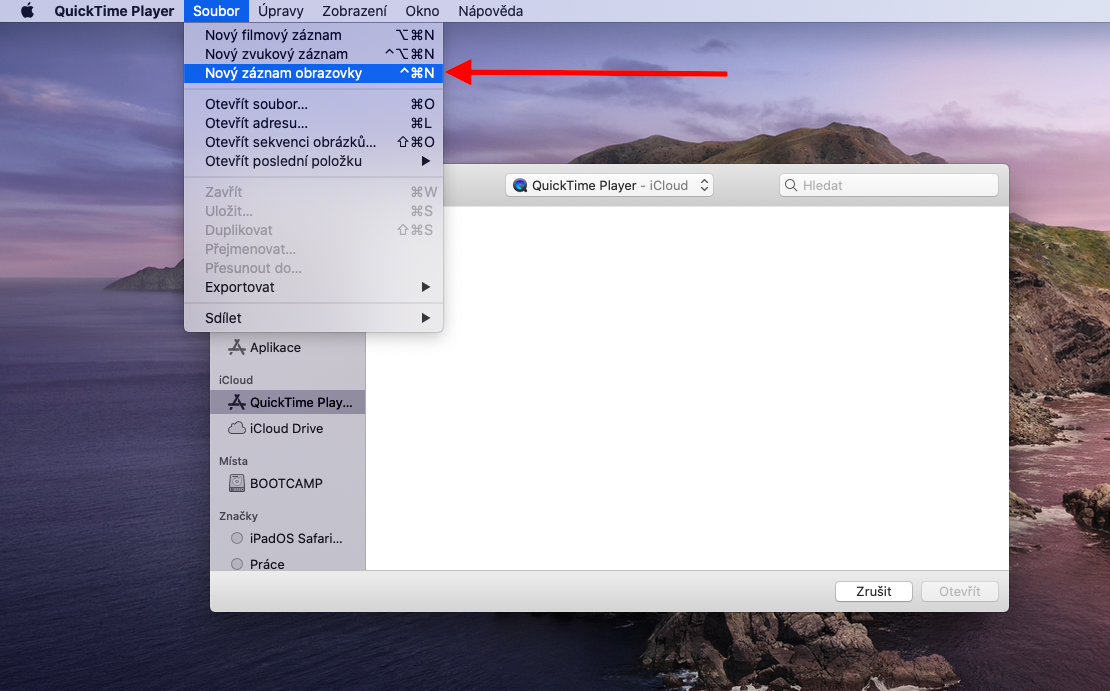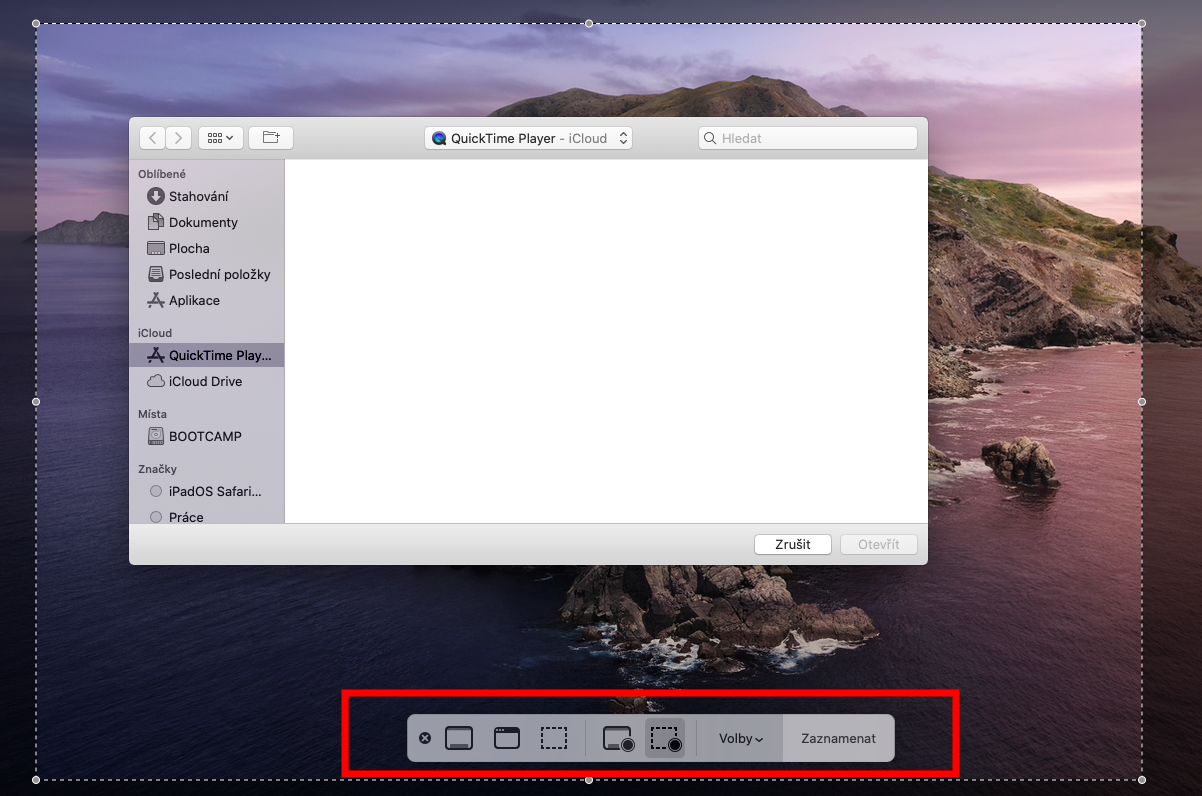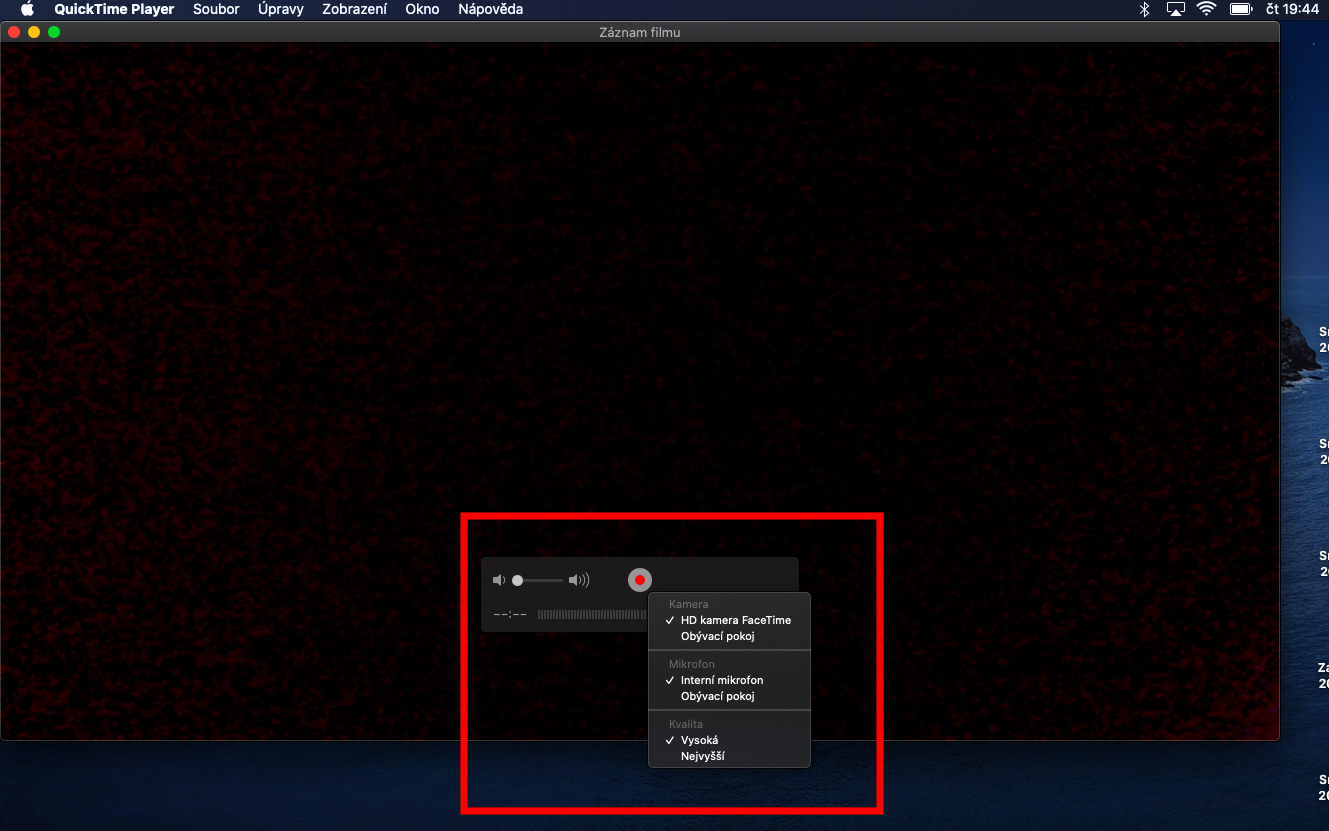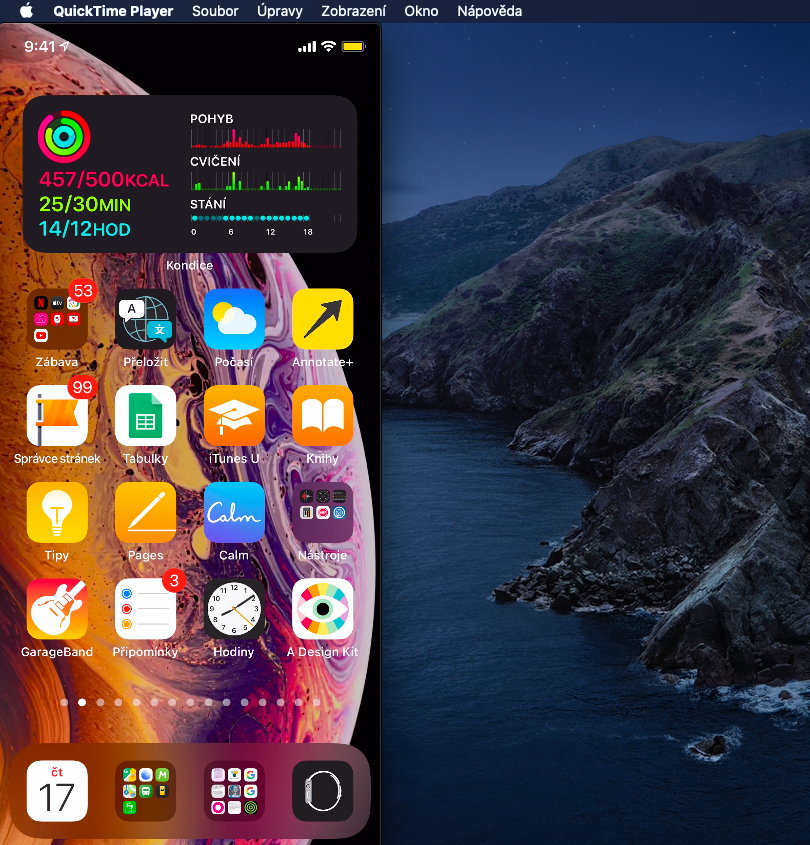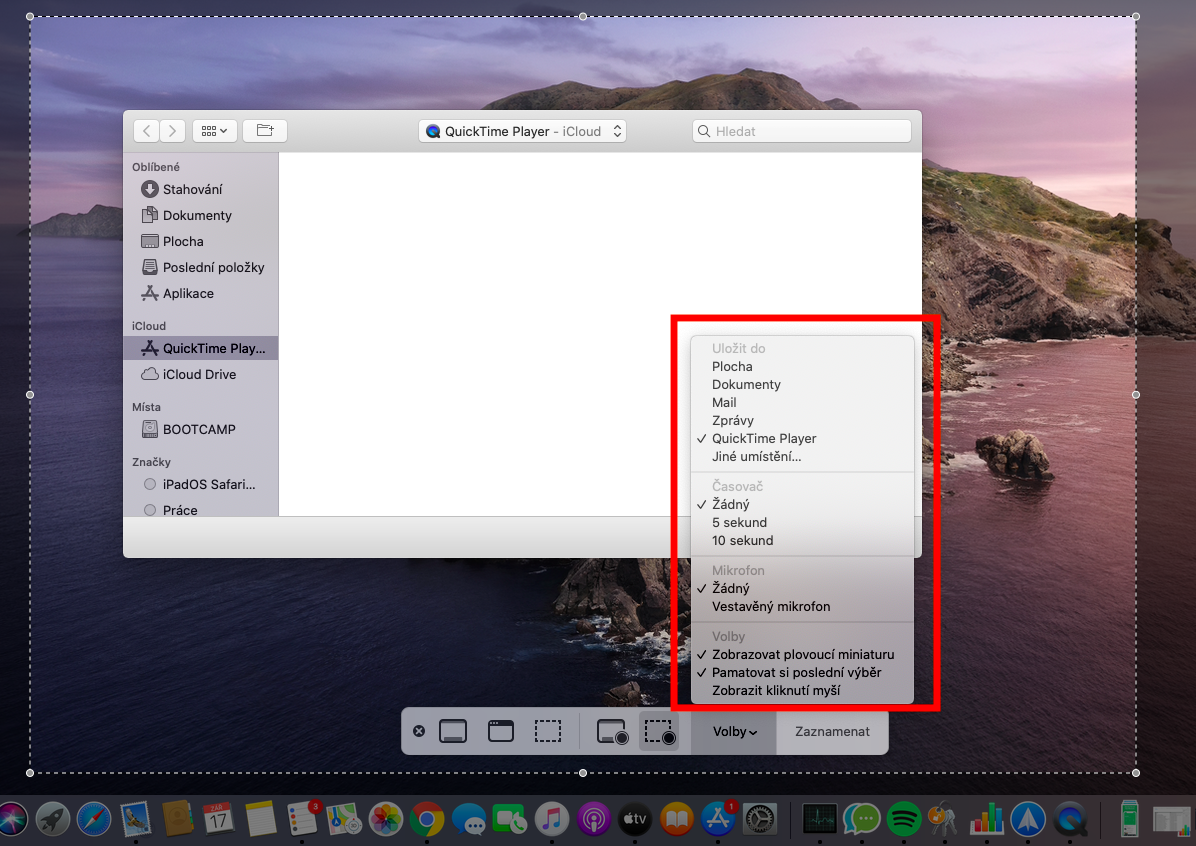У нашој серији о изворним Аппле апликацијама, овог пута гледамо КуицкТиме Плаиер. Док смо у прошлој епизоди покрили основе репродукције, данас ћемо се фокусирати на снимање и креирање садржаја.
То може бити вас занима

Између осталог, можете да користите изворну апликацију КуицкТиме Плаиер на Мац-у за снимање екрана вашег рачунара или Аппле ТВ-а. Снимљени снимак се затим може отворити у КуицкТим-у и сачувати на вашем Мац-у. Да бисте снимили екран, покрените КуицкТиме Плаиер на свом Мац-у, а затим кликните на Датотека -> Ново снимање екрана на траци са алаткама на врху екрана. Видећете траку са алаткама где у одељку Опције можете да изаберете који ће садржај бити снимљен, где ће бити сачуван, који микрофон желите да користите или да ли желите да активирате тајмер. Након што извршите сва подешавања, започните снимање кликом на дугме Сними на траци са алаткама на дну прозора. Да бисте зауставили снимање, кликните на Заустави снимање на траци менија на врху вашег Мац-а.
Ако желите да направите снимак филма на свом Мац рачунару помоћу веб камере или користећи иПхоне, иПад или иПод тоуцх, кликните на Филе -> Нев Мовие Рецординг на траци са алаткама на врху екрана. Аутоматски ће почети да снима на веб камери вашег Мац-а, након што кликнете на Опције можете изабрати другу камеру, микрофон и одабрати квалитет снимања. Снимање започињете кликом на дугме Сними и заустављате га кликом на дугме Стоп. Ако само желите да паузирате снимање, држите притиснут тастер Алт (Опција) и кликните на дугме Сними. Ако желите да снимате са свог иПхоне-а, иПад-а или иПод тоуцх-а, прво повежите уређај са Мац-ом. Покрените КуицкТиме Плаиер, кликните на Филе -> Нев Мовие Рецординг на траци са алаткама на врху екрана, и након што кликнете на Опције (стрелица поред дугмета за снимање), изаберите име повезаног уређаја. Кликните на црвено дугме да бисте започели снимање.