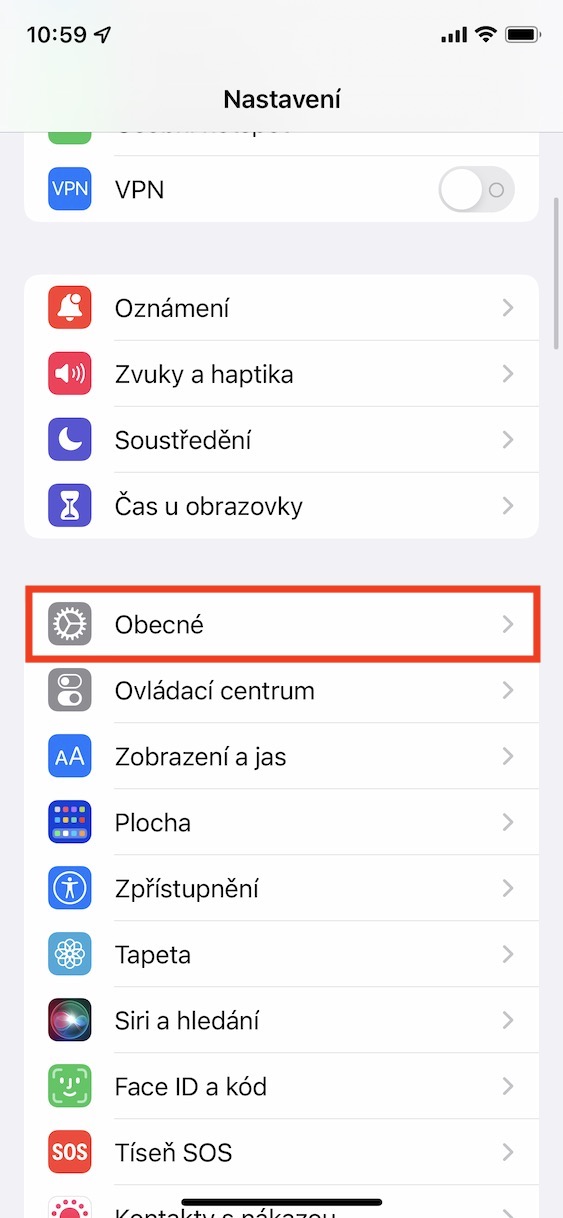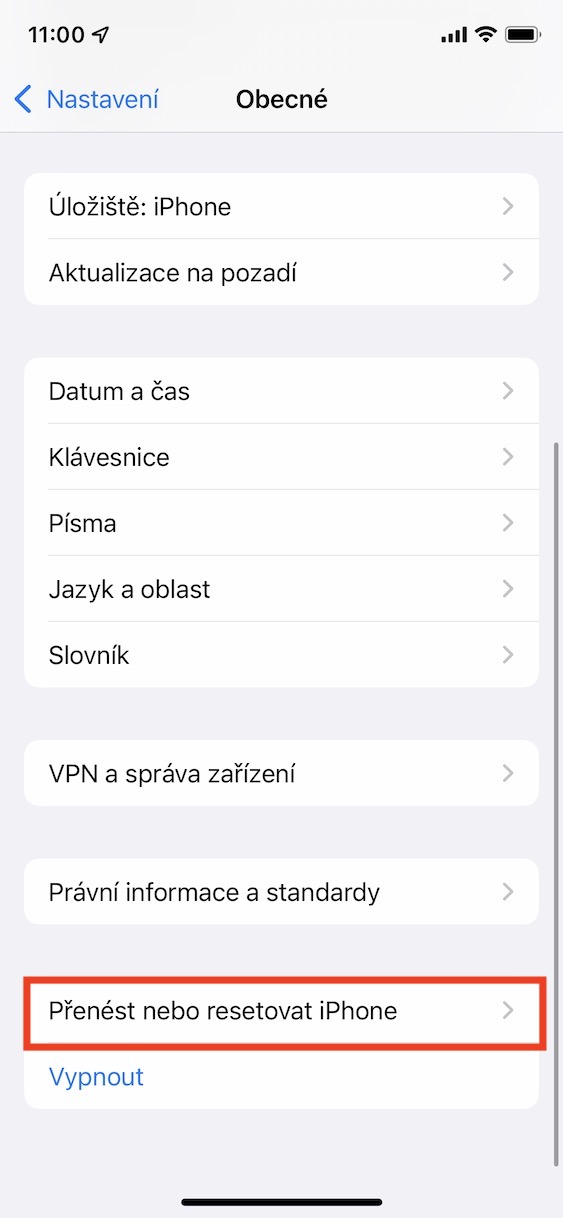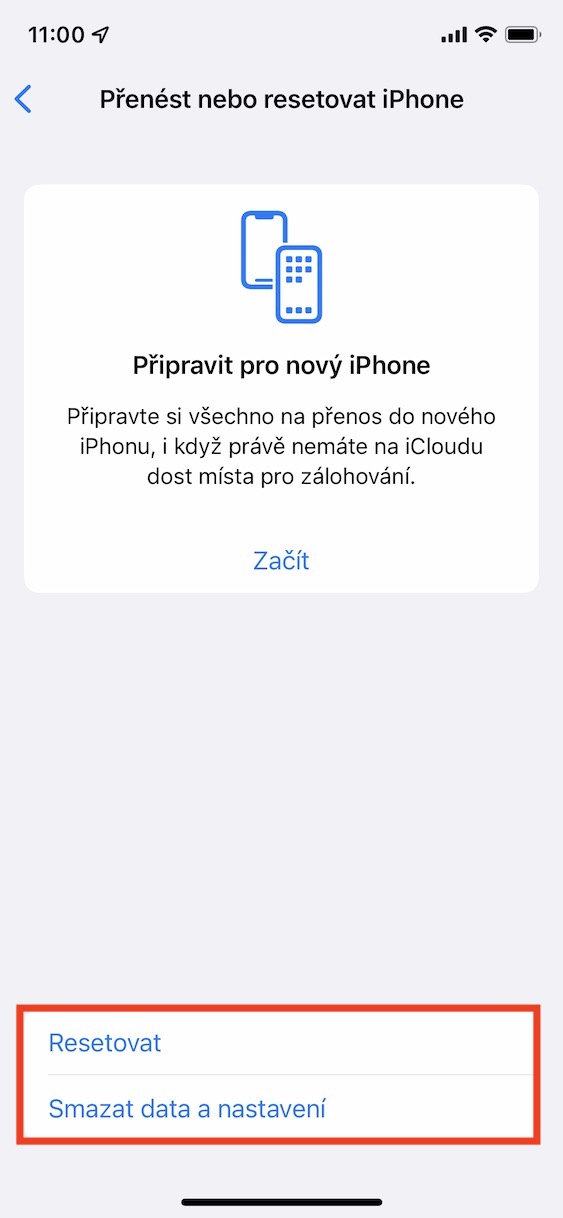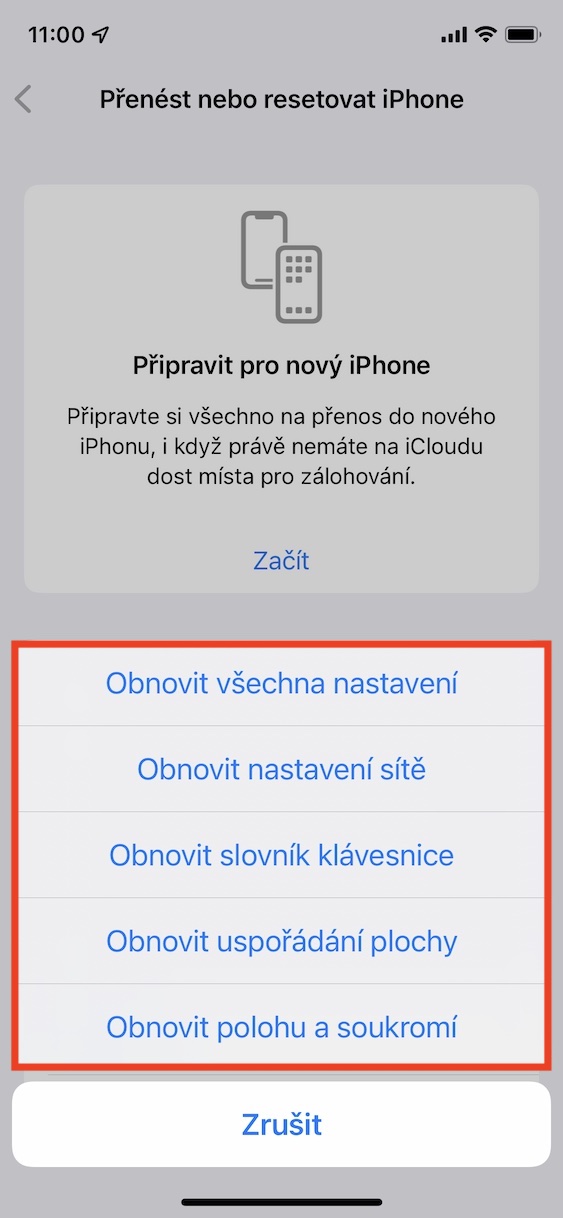За складиштење апликација, датотека и других података на иПхоне-у, потребно је користити интерну меморију коју можете изабрати пре куповине Аппле телефона. За новије иПхоне уређаје, 128 ГБ складишног простора са тим тренутно се може сматрати стандардним за просечног корисника. Наравно, што више користите свој иПхоне, посебно када је у питању снимање фотографија и видео записа, биће вам потребно више простора за складиштење. Ако поседујете старији иПхоне са мањим складишним простором, на пример 16 ГБ, 32 ГБ или 64 ГБ, можда ћете већ бити без простора. У иОС-у, међутим, могуће је обрисати складиште у Подешавања → Опште → Складиште: иПхоне. Међутим, дешава се да се овај интерфејс једноставно не учитава, чак и након неколико минута чекања. Шта учинити у таквој ситуацији? То ћемо показати у овом чланку.
То може бити вас занима

Изађите и покрените Подешавања
Пре него што пређете на неке компликованије процедуре, покушајте да затворите и поново покренете апликацију Подешавања. То можете постићи једноставно преко прекидача апликација, који је укључен иПхоне са Фаце ИД-ом превуците да бисте отворили од доње ивице нагореУ иПхоне са Тоуцх ИД-ом онда двоструким притиском на дугме на радној површини. Овде је онда довољно по Наставени прегазити прст одоздо према горе, чиме се прекида. Затим поново идите на Подешавања и отворите одељак за управљање складиштем. Затим сачекајте неколико минута да видите да ли се интерфејс опоравља. Ако не, пређите на следећу страницу.
Искључивање и укључивање уређаја
Ако искључивање апликације Подешавања није помогло, можете покушати да искључите и укључите иПхоне на класичан начин. Ово можете постићи тако што ћете иПхоне са Фаце ИД-ом држите бочно дугме, заједно са дугме за промену јачине звука, na иПхоне са Тоуцх ИД-ом онда само држећи бочно дугме. Ово ће вас довести до екрана клизача где превуците прстом po Превуците да бисте искључили. Затим сачекајте да се уређај искључи, а затим га опет укључите помоћу дугмета. Затим покушајте да видите да ли је проблем решен.
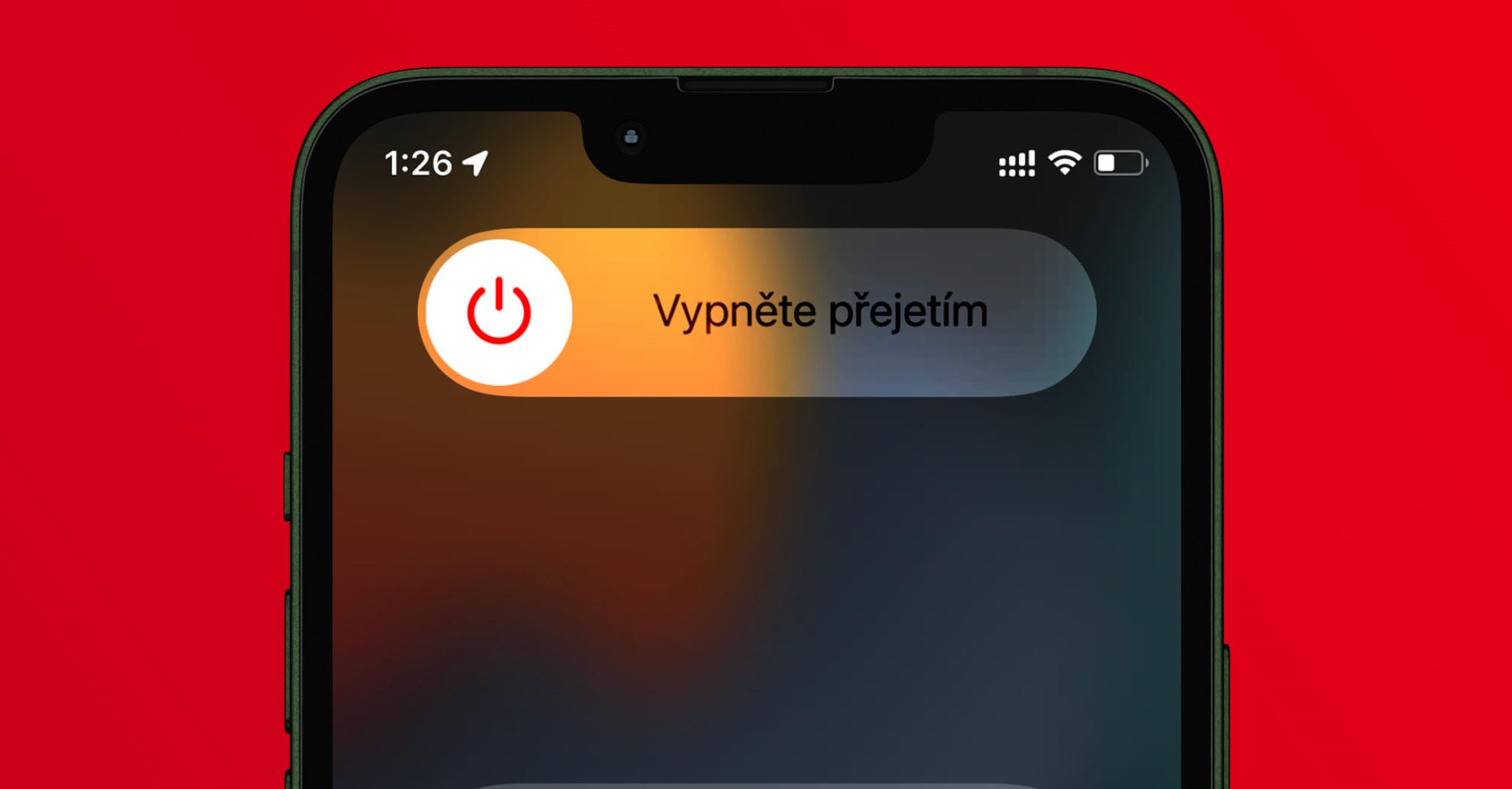
Хард ребоот
Такође можете користити такозвано хард рестарт вашег Аппле телефона. Ова врста поновног покретања се углавном изводи када се ваш иПхоне на неки начин заглави и не можете да га контролишете, или да га искључите и укључите на класичан начин. Хард ресет се разликује од искључивања и укључивања, тако да то није иста ствар. Треба напоменути да се принудно поновно покретање обавља другачије на сваком Аппле телефону. Али за вас смо припремили чланак у којем ћете сазнати како то учинити - можете га пронаћи испод. Такође бих желео да додам да је решавање проблема поновним покретањем врло вероватно за неке од вас бол у врату, али то је заиста процедура која помаже у већини случајева, и зато се често помиње у саветима за решавање свих врсте проблема.
То може бити вас занима
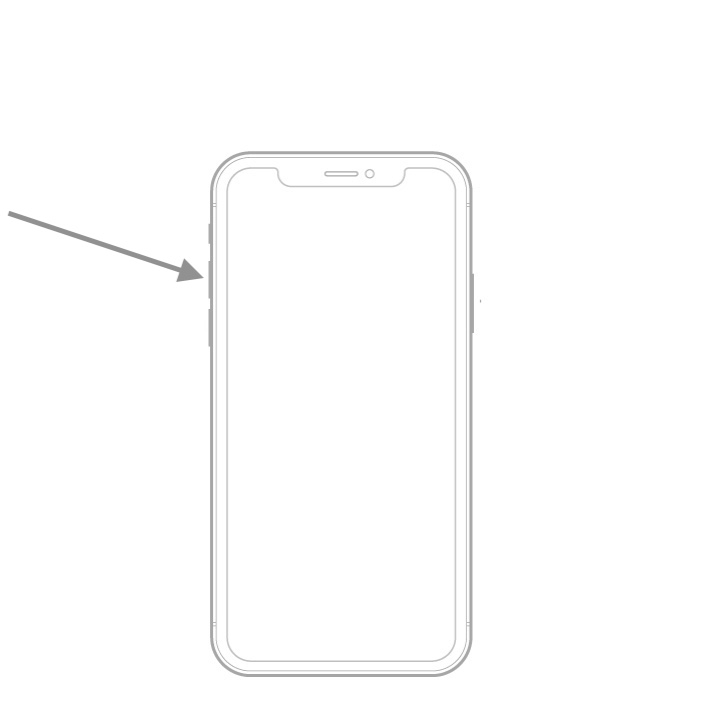
Повезивање на Мац
Ако сте урадили све претходне кораке и још увек не можете да покренете свој менаџер складиштења, постоје и други савети које можете да користите. Неки корисници наводе да су опоравили поменути интерфејс након иПхоне-а повезан са Мац или рачунаром помоћу Лигхтнинг кабла, где иТунес мора бити укључен. Када повежете Аппле телефон, немојте га одмах искључивати – идеално би било да га оставите повезаним неколико минута. То је зато што ће се нека врста синхронизације и организације складиштења обавити аутоматски, што може поправити грешку која спречава да се прикаже управљање складиштем.

Ресетовање свих подешавања
У случају да је апсолутно све пропало и да се менаџер складиштења иПхоне-а није опоравио ни након неколико минута чекања, највероватније ће бити потребно извршити потпуно ресетовање свих подешавања. Ако извршите ово ресетовање, нећете изгубити никакве податке, али поставке вашег иПхоне-а ће се аутоматски вратити у стање у којем су биле када сте га први пут укључили. Дакле, све ће морати поново да се подеси, укључујући функције, Ви-Фи, Блуетоотх, итд., Тако да морате то узети у обзир. Можете ресетовати сва подешавања у Подешавања → Опште → Ресетуј или пренеси иПхоне → Ресетуј → Ресетуј сва подешавања.
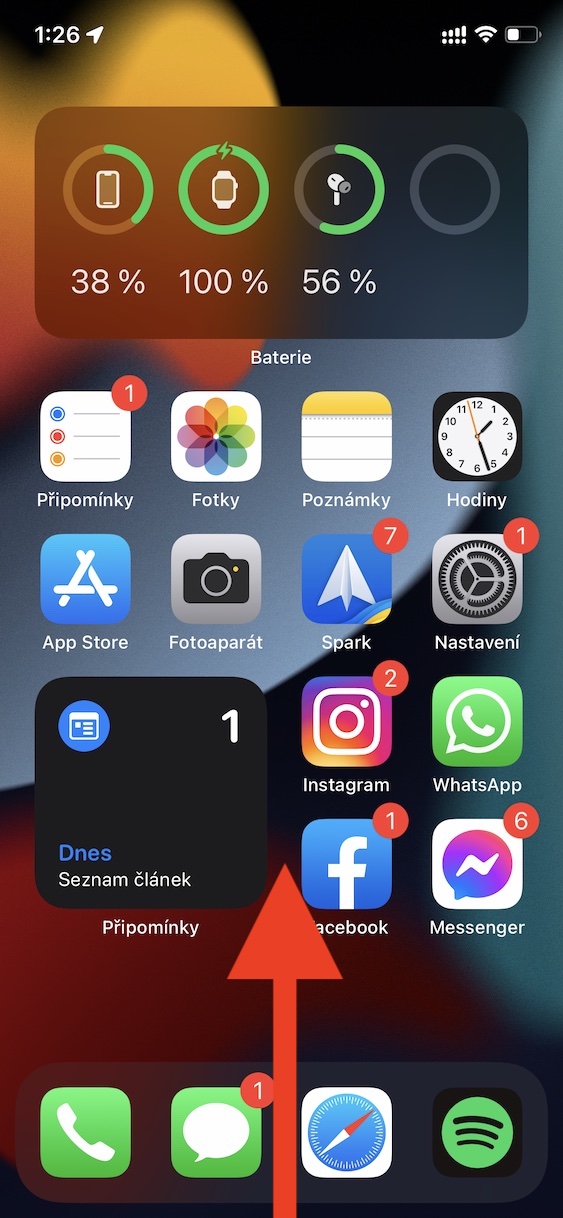
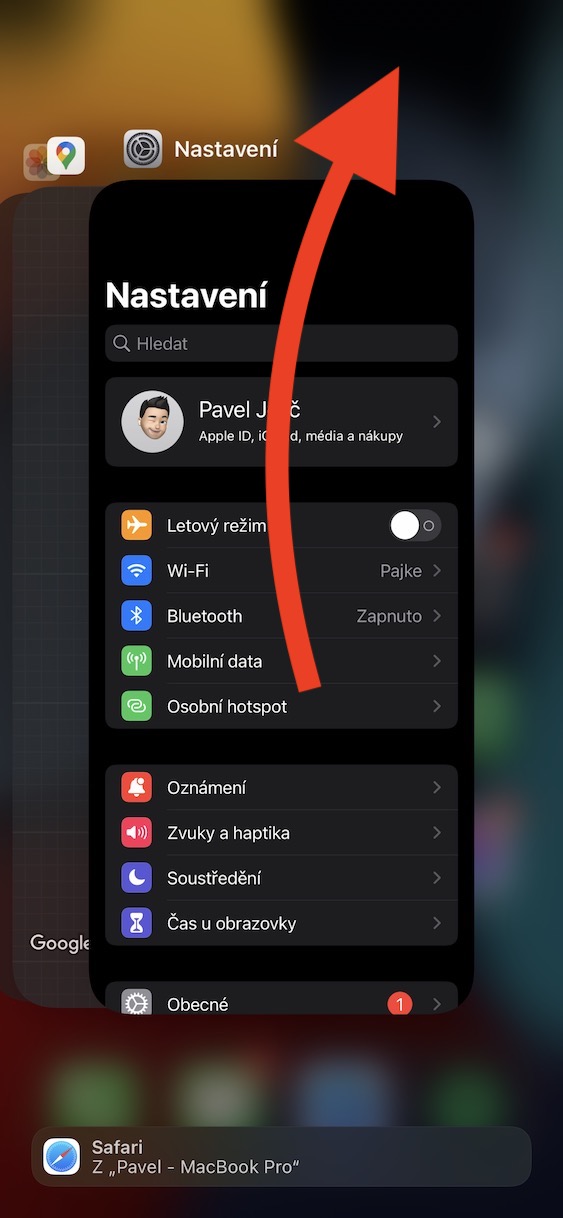
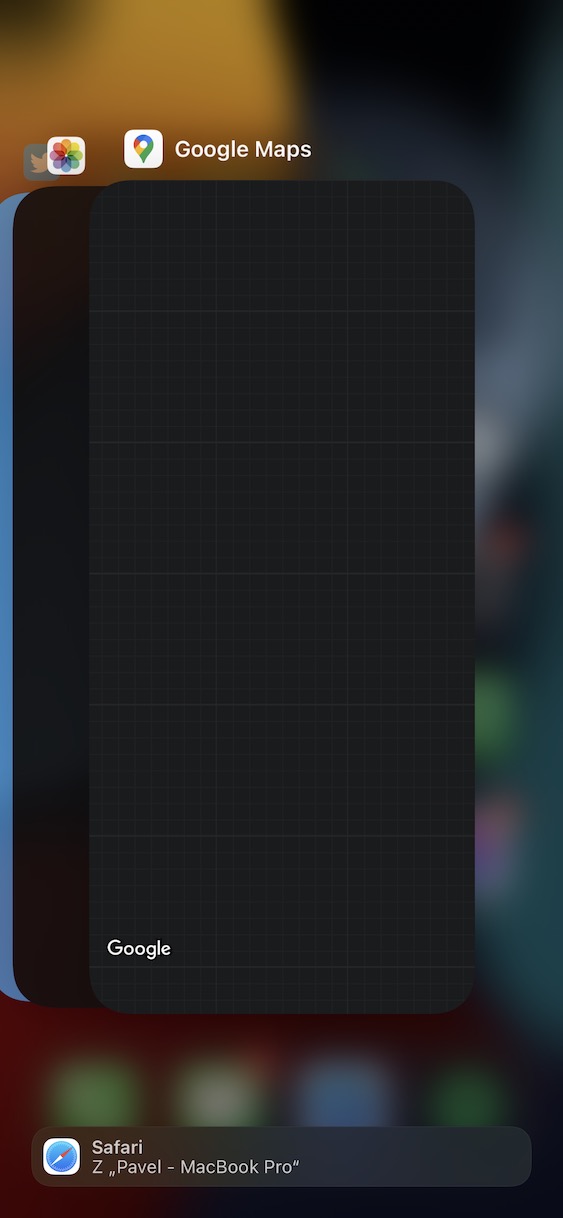
 Летите око света са Аппле-ом
Летите око света са Аппле-ом