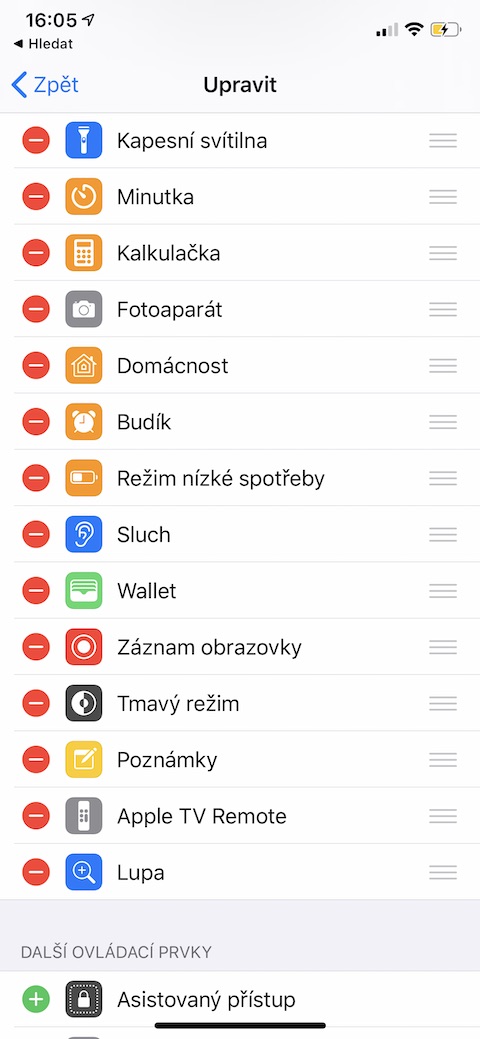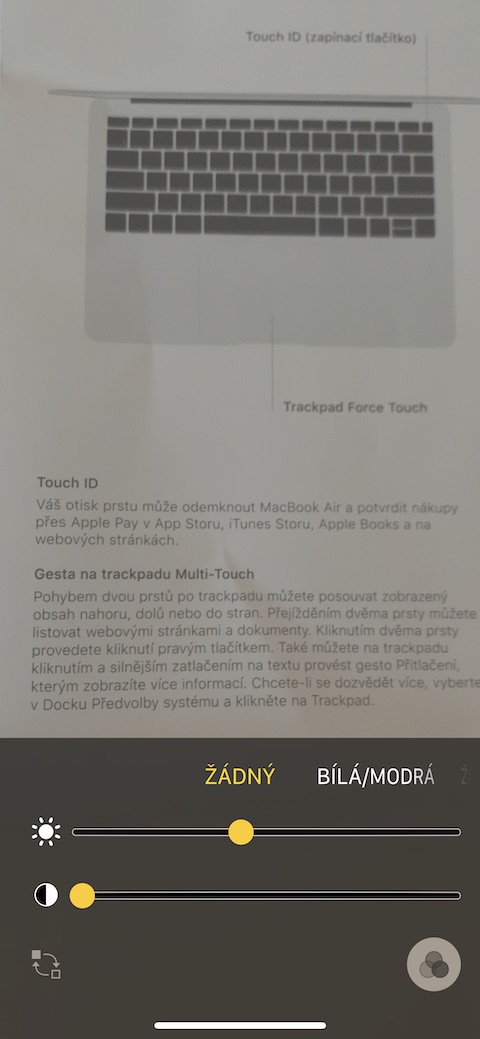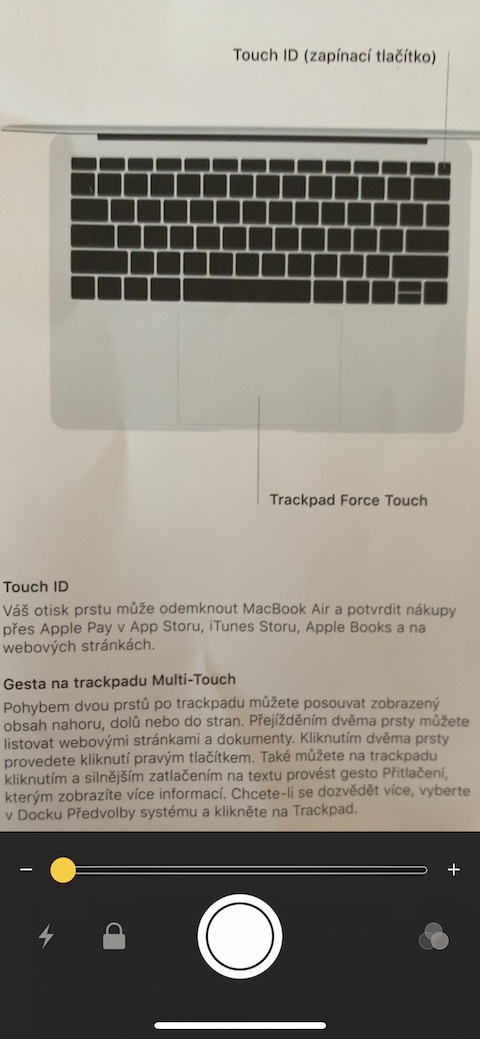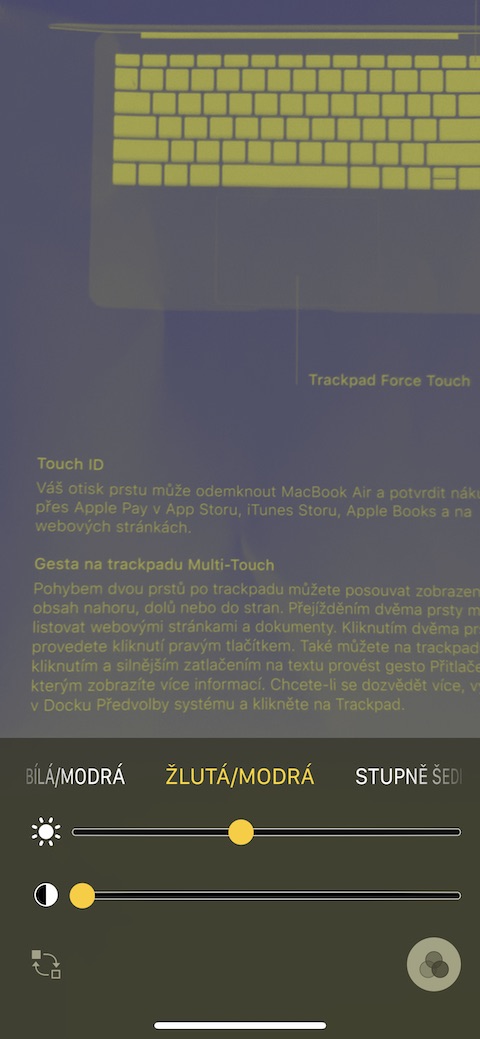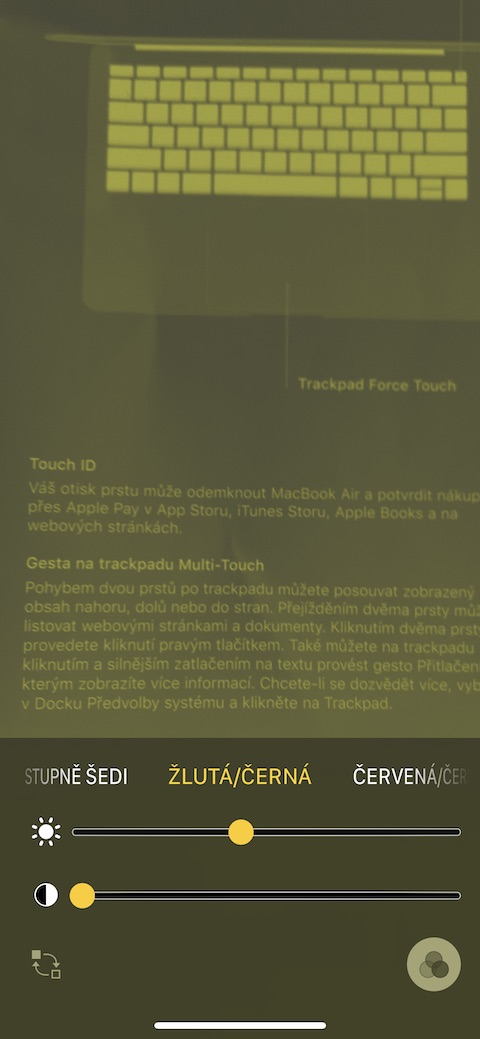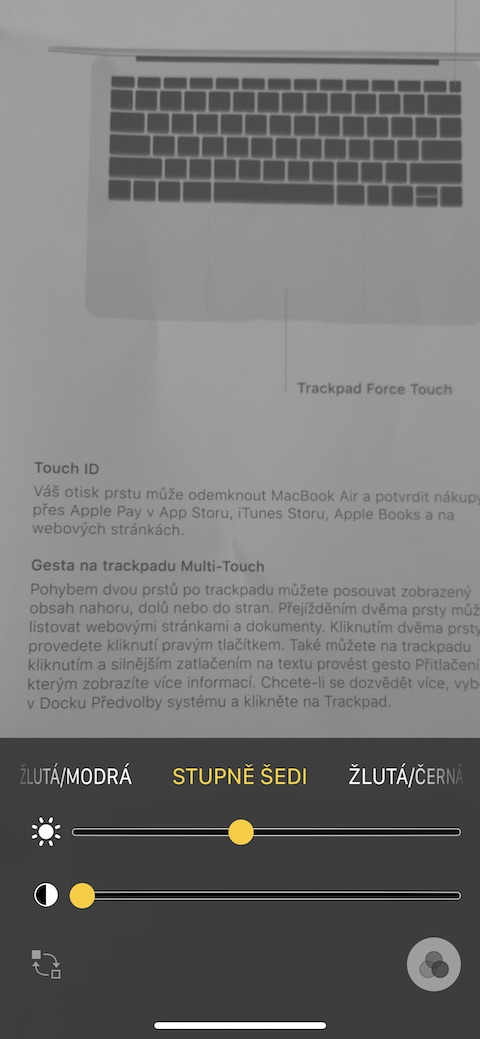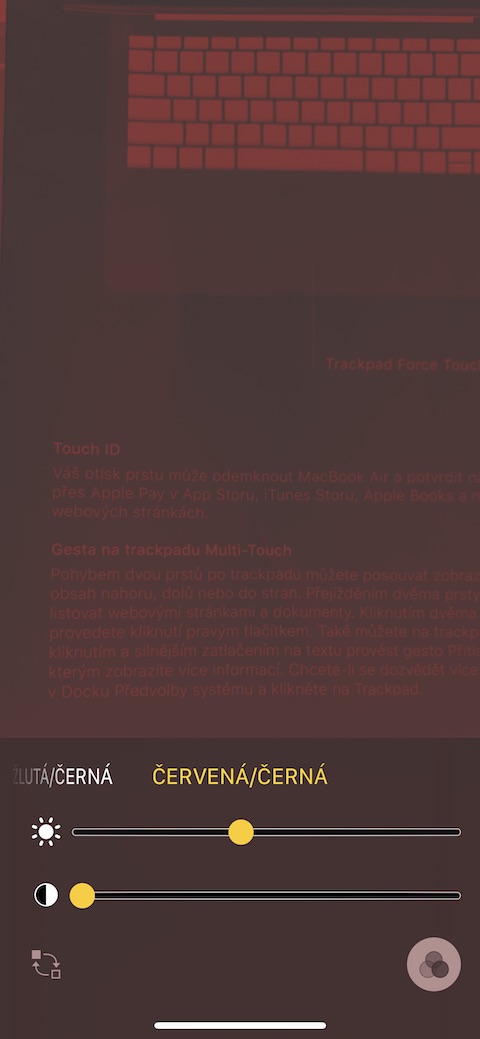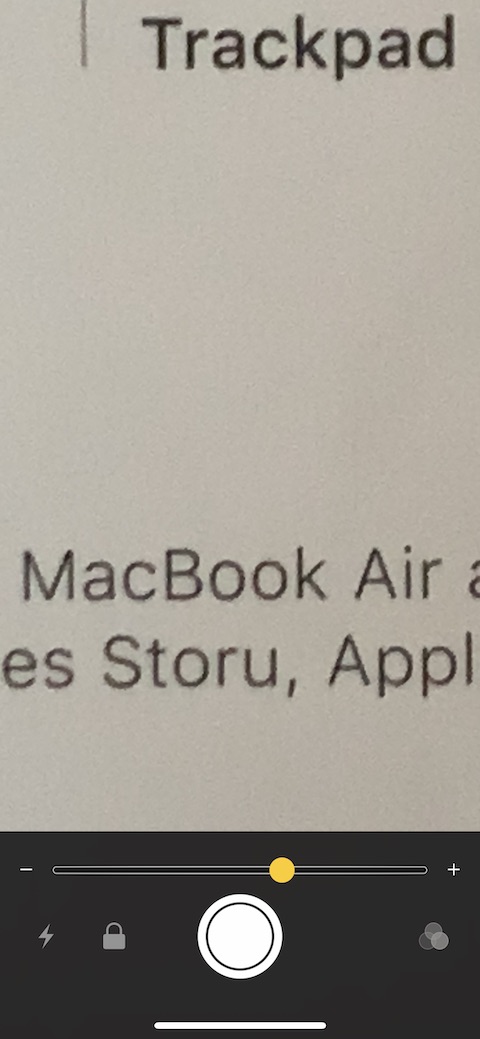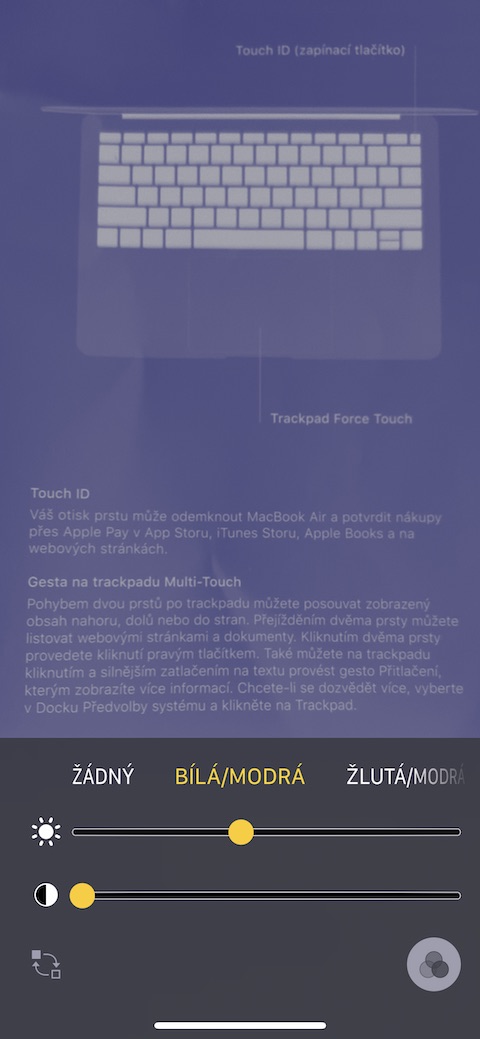Већина вас вероватно зна за постојање функције лупе у иПхоне-у. Али да ли сте такође знали да лупа у иПхоне-у не мора да се користи само за увећање премалог текста? У данашњем чланку ћемо детаљније погледати све карактеристике ове корисне компоненте Приступачност на вашем иПхоне-у.
То може бити вас занима
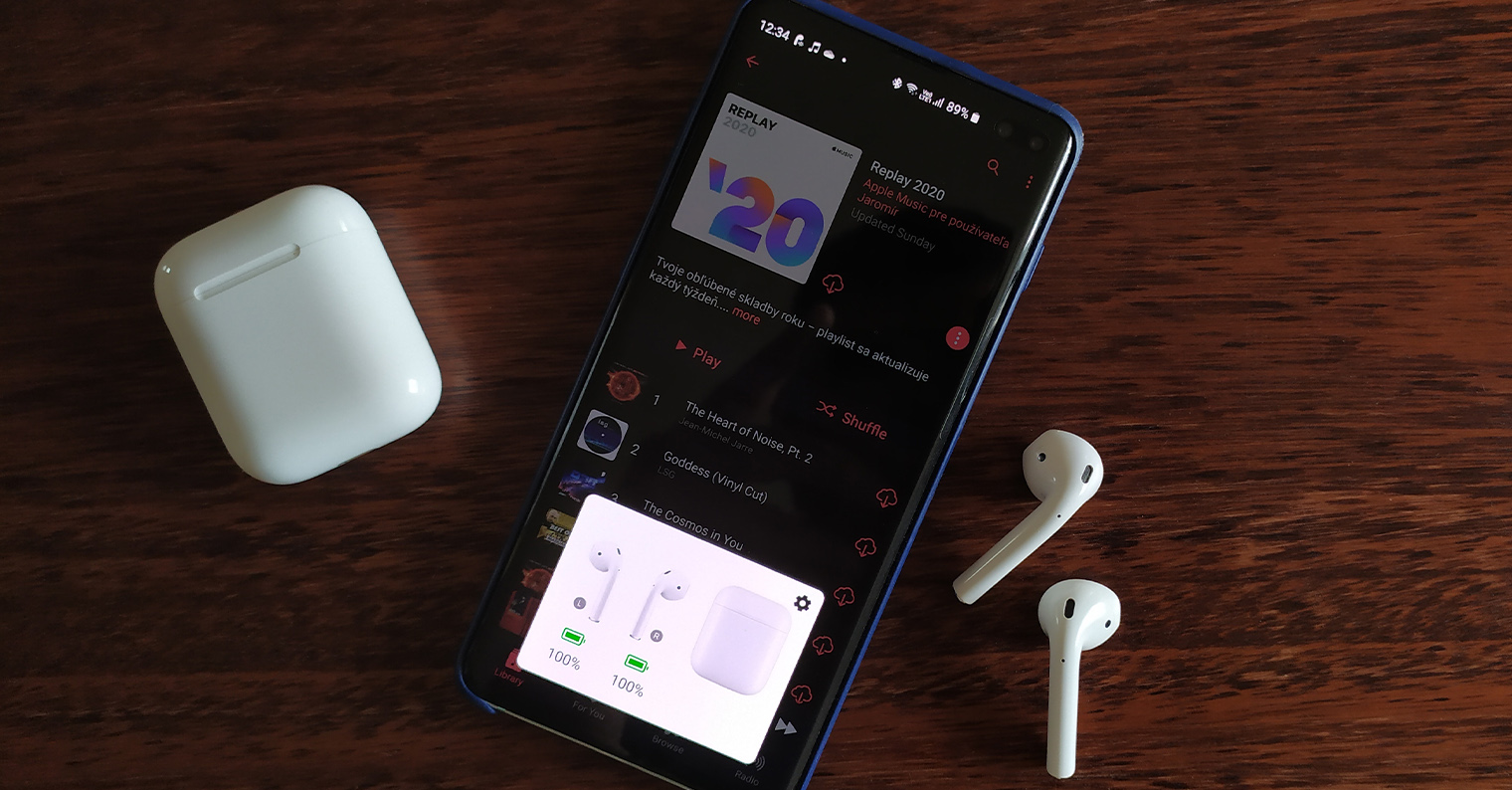
Активација, покретање и основне функције
Лупа подразумевано није укључена у иПхоне. Ово је део функције приступачности, тако да прво морате да је активирате. На свом иПхоне-у покрените Подешавања и идите на одељак Приступачност, где активирате потребну функцију у одељку Лупа. У Подешавања -> Контролни центар -> Уређивање контрола, можете додати и пречицу лупе у Контролни центар. Такође можете да активирате лупу троструким притиском на бочно дугме (за уређаје са Фаце ИД-ом) или троструким притиском на дугме за почетни екран (иПхоне 8 и старији). Након покретања лупе, можете подесити увећање или умањивање текста на клизачу у доњој траци. Снимите слику текста кликом на дугме затварача у средини доње траке, можете изаћи из режима снимљене фотографије поновним притиском на дугме затварача. Имате и блиц.
Филтери боја и инверзија боја
Ако сте један од оних корисника који имају проблема са видом чак и када користе класичну лупу, можете прилагодити како ће лупа на вашем иПхоне-у радити и како ће приказивати садржај који гледате. Филтери у боји су такође користан део лупе. Можете лако да активирате филтере на лупи. Прво покрените лупу на свом иПхоне-у користећи једну од горе наведених метода. Дугме за промену филтера можете пронаћи у доњем десном углу екрана. Можете бирати између бело/плаво, жуто/плаво, сиво, жуто/црно и црвено/црно, или можете користити режим приказа без филтера. Можете додатно прилагодити приказ филтера на клизачима у доњој траци. Затим можете да „замените“ боје притиском на дугме у доњем левом углу.